윈도우11 로그인 화면 없애는 방법(암호, 핀 해제하기)
윈도우는 10, 11 모두 기본적으로는 암호 또는 핀 등의 로그인 방식을 사용하도록 설정되어 있다. 물론, 이 점은 보안에는 좋으나 필요 없는 경우엔 괜한 절차만 늘려 불편할 수 있는데, 이번 글에서는 부팅마다 뜨는 로그인 화면을 없애는 방법에 대해 알아볼 것이다. 즉, 아래의 내용을 따라 하는 것으로 부팅 시 로그인 절차가 사라져 바로 바탕화면까지 들어올 수 있게 된다.
윈도우11 로그인 화면 없애는 방법(암호, 핀 해제하기)
윈도우11의 경우, 큰 틀은 윈도우10과 같으나 일부 절차가 추가될 수 있다. 일단, 아래의 방법을 따라 해 보자.

netplwiz먼저, 키보드의 Windows + R 단축키를 눌러 실행 창을 열어보자. 이어서 위와 같이 실행 창이 정상적으로 열렸다면, netplwiz를 입력 후, 확인을 누르는 것으로,

위처럼 사용자 계정 창을 불러올 수 있다. 이후 사용할 계정을 선택하고, 사용자 이름과 암호를 입력해야 이 컴퓨터를 사용할 수 있음 체크박스를 풀어주면 되는데, 여기서 컴퓨터의 현재 설정에 따라 체크박스가 보이지 않을 수 있다.
따라서, 체크박스가 있다면 풀어주고, 그렇지 않다면 아래의 사용자 계정 창의 체크박스가 나타나지 않는 경우를 따라 설정을 바꾸고 다시 돌아오도록 하자.

이어서 로그인 할 계정의 체크박스를 푼 뒤, 아래의 적용을 눌러주게 되면,

이렇게 자동 로그인 창이 하나 뜨게 되는데, 이곳에 현재 로그인된 계정의 정보(또는 로컬 계정의 정보)를 입력해 주는 것으로,

다음 부팅부터 로그인 화면 없이 자동으로 로그인이 된다. 물론, 이미 설정은 전부 완료되었기에, 위 창은 확인을 눌러 닫아주는 것으로 충분하다.
사용자 계정 창의 체크박스가 나타나지 않는 경우
아래의 내용은 실행 창을 통해 사용자 계정 창을 열었는데, 사용자 이름과 암호를 입력해야 이 컴퓨터를 사용할 수 있음 체크박스가 나타나지 않는 경우에 대한 해결 방법이다. 따라서 이미 자동 로그인 설정을 완료했다면 따라할 필요는 없다.
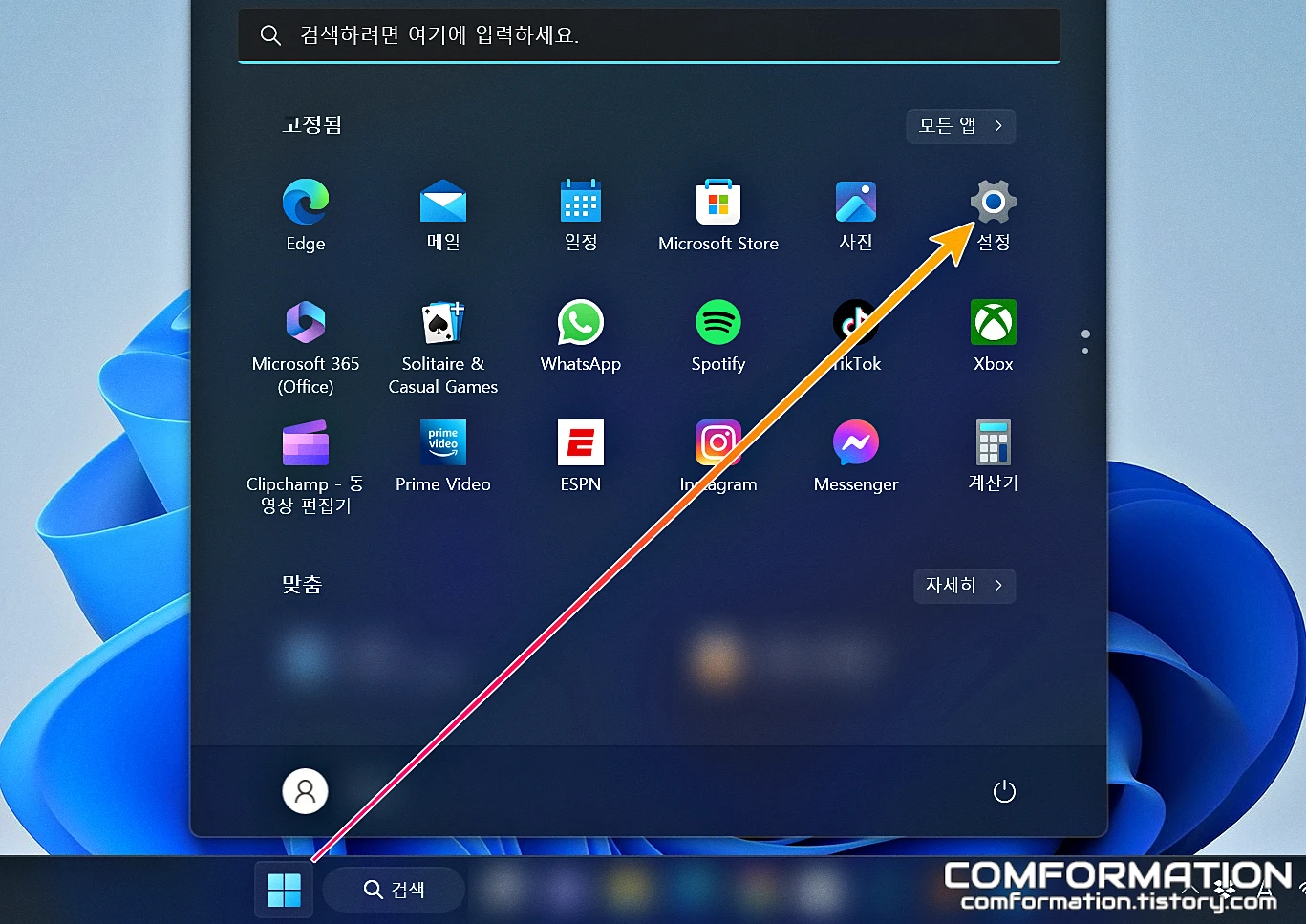
이 부분의 문제는 설정을 통해 특정 옵션을 건드려주는 것으로 해결할 수 있기에, 시작 메뉴를 통해 설정을 눌러보자. 참고로 설정 창을 여는 단축키는 Windows + I 이므로, 단축키를 이용해도 설정 화면을 불러올 수 있다.
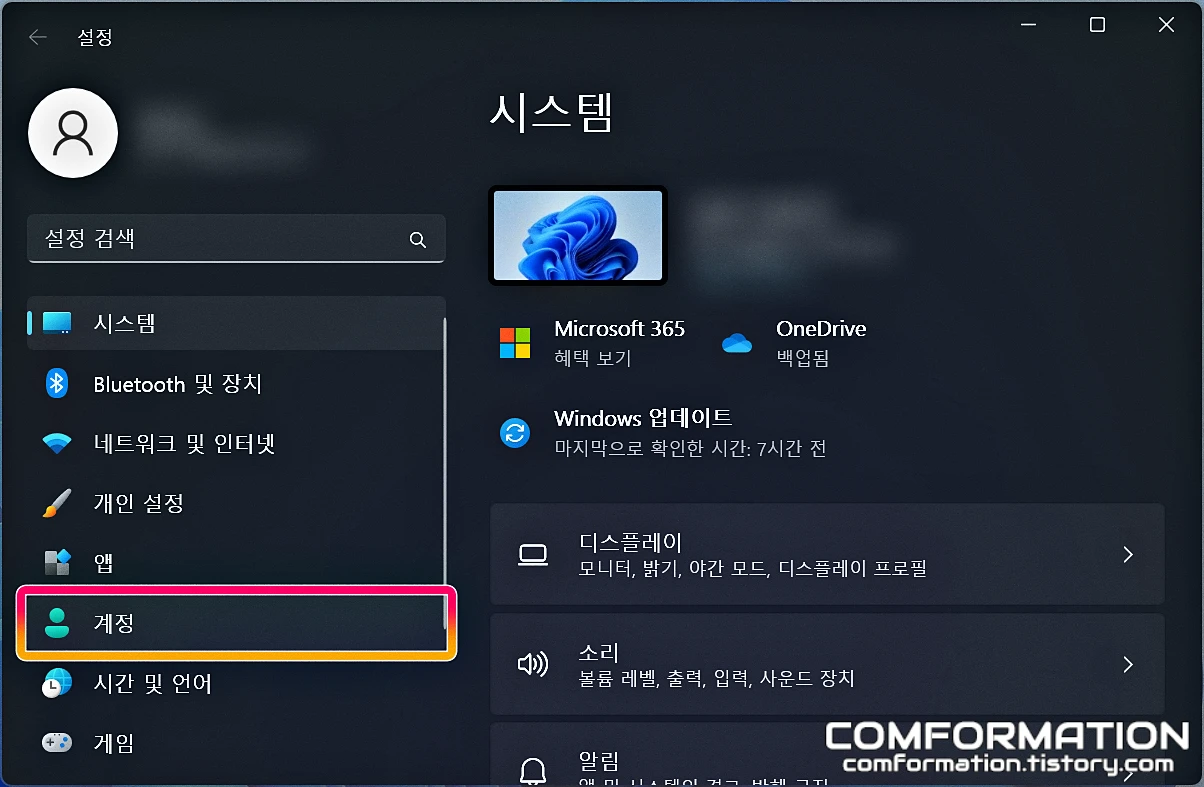
설정의 경우, 기본적으로 시스템 탭에 맞춰져 있는데, 계정과 관련된 문제를 겪고 있으므로 좌측 하단부 계정을 눌러 계정 메뉴로 변경해 주고,
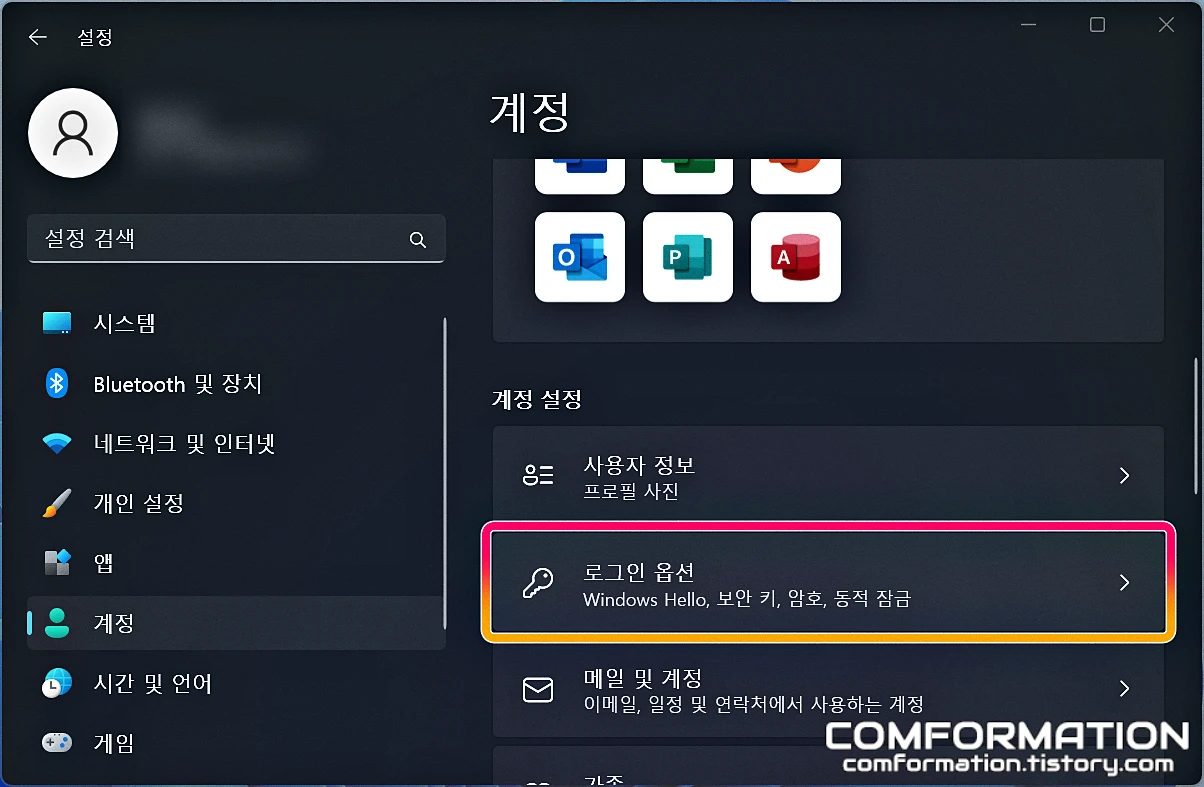
이후, 계정 메뉴에서 아래로 스크롤을 내려 로그인 옵션으로 들어가 보면,
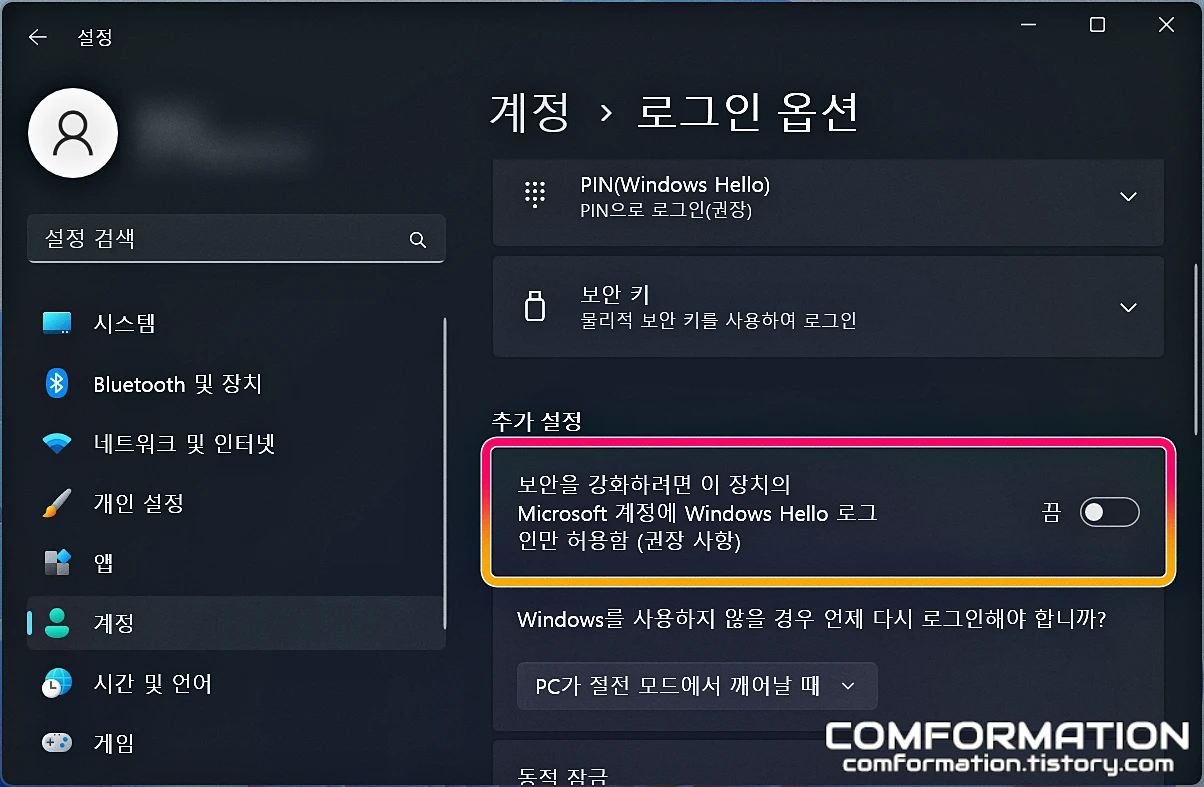
하단부에 보안을 강화하려면 이 장치의 Microsoft 계정에 Windows Hello 로그인만 허용함 (권장 사항) 옵션이 존재하는데, 이 옵션을 비활성화해 주는 것으로 사용자 계정 창에서 보이지 않았던 체크박스를 불러올 수 있게 된다.
위 설정까지 제대로 마쳤다면, 다시 윈도우11 로그인 화면 없애는 방법을 따라 사용자 계정 창을 통해 자동 로그인까지 마저 해제해 보도록 하자.





