윈도우10 그래픽카드 확인, 4가지 방법 소개
어느 순간 자신이 사용 중인 그래픽카드의 제조사나 모델명을 확인해야 하는 경우가 있다. 일반적으로는 다른 사람의 설정 값을 따라해야 할 때거나, 또는 드라이버 업데이트를 받고자 하는 경우 등이라고 생각하는데, CPU나 램을 확인하기 쉬운 만큼 그래픽카드 또한 어떤걸 사용 중인지 확인하기는 정말 쉬운 편이다. 따라서, 아래의 내용을 따라 자신이 사용 중인 그래픽카드가 어떤 건지 알아보도록 하자.
장치 관리자를 통해 확인하는 방법
개인적으로 가장 쉬운 방법부터 정리해볼까 한다. 이 방법을 통해 명확히 구분되지 않는다면 아래 쪽의 방법들을 따라가면서 세부적으로 확인해봐도 좋기에 일단은 가장 쉬운 방법부터 따라가보자. 어지간해서는 첫 방법 선에서 필요한 정보를 대부분 찾을 수 있으리라 생각된다.

키보드의 Windows + X 단축키를 눌러보자. 그럼 이미지와 같은 메뉴가 열릴 텐데, 여기서 장치 관리자를 선택해주면 된다.

그럼 장치 관리자가 열리게 되는데, 여기서 디스플레이 어댑터 왼쪽의 >를 눌러주면 v로 바뀌면서 현재 어떤 그래픽카드를 사용 중인지 확인할 수 있다. 여기서 NVIDIA 제품 기준으로는 제조사가 가장 앞에, 제품 명이 제조사의 뒷 부분에 순서대로 표기된다. 일반적으로는 모델명 중 숫자가 가장 중요하므로 숫자에만 집중하는 것으로 충분하기는 하다.
설정을 통해 확인하는 방법
위 방법으로는 단순히 어떤 그래픽카드가 연결되어 있는지만 확인할 수 있고, 어떤 그래픽카드가 어떤 모니터에 할당되어 있는지는 확인할 수 없기에 약간은 아쉬운 점이 있다. 따라서 어떤 모니터에 연결되어 있는지 알아내고 싶다면 바로 설명할 이 방법을 따라가는 것이 효율적이다.

먼저, 작업 표시줄의 시작 메뉴 아이콘을 눌러 설정을 열어보도록 하자.

그리고 열린 시스템 창의 가장 위쪽을 보면 시스템 항목이 있다. 눌러보자.

시스템 메뉴로 들어와 보면 기본적으로 디스플레이 메뉴에 맞춰져 있다. 만약, 여기서 기본 메뉴가 디스플레이가 아니라면 이미지처럼 디스플레이로 맞춰보자.

그리고 디스플레이 메뉴에서 아래쪽으로 드래그 해보면 고급 디스플레이 설정이 있다. 이곳으로 들어가면 각 디스플레이에 어떤 그래픽카드가 할당되었는지 확인할 수 있다.

현재 필자는 디스플레이를 하나만 사용하고 있기에 디스플레이 정보에 모니터가 하나만 잡혀있는 것을 알 수 있고, 디스플레이 1에 NVIDIA의 그래픽카드가 할당되어 있음을 확인할 수 있다.
DirectX 진단 도구를 통해 확인하는 방법
세 번째 방법 또한 두 번째 방법과 마찬가지로 디스플레이에 할당된 정보를 확인할 수 있는데, 추가적으로 디스플레이의 램 값이나 드라이버와 관련된 정보까지 좀 더 세부적으로 알 수 있다는 장점이 있다. 당연하게도 여기부터는 키보드라는 부차적인 것이 함께 거들어줘야 할 수 있다.
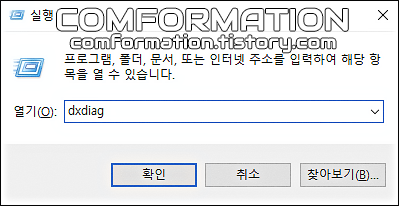
키보드의 Windows + R 단축키를 이용해 실행 창을 열어보자. 그리고 dxdiag 명령어를 입력하고 확인을 눌러보면 DirectX 진단 도구가 열리게 된다. 만약, 바로 진단 도구가 열리지 않고 다른 안내창이 열리게 된다면 아마도 그냥 확인을 눌러주면 진단 도구가 열렸던 것으로 기억한다.
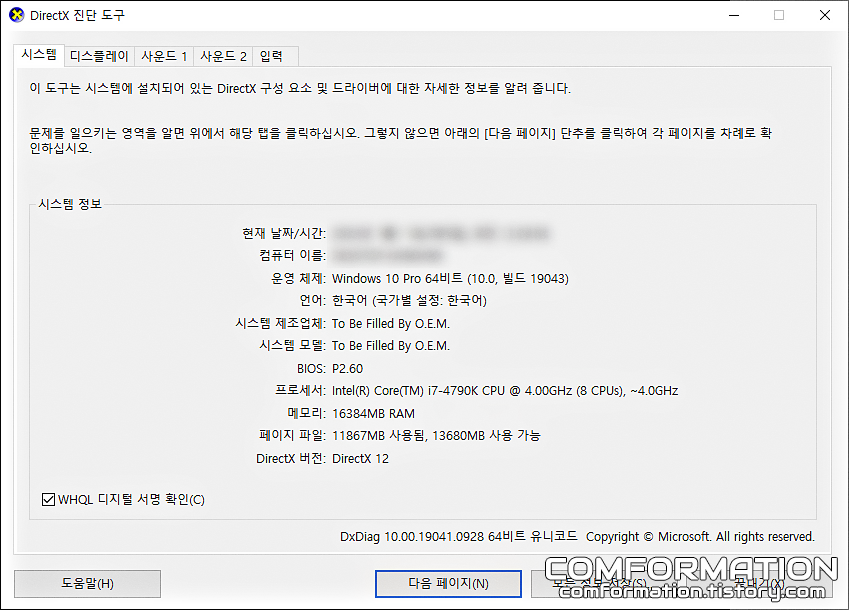
그렇게 진단 도구가 열리면 시스템 탭으로 맞춰져 있는데, 여기서는 상단부의 디스플레이 탭을 눌러보자.
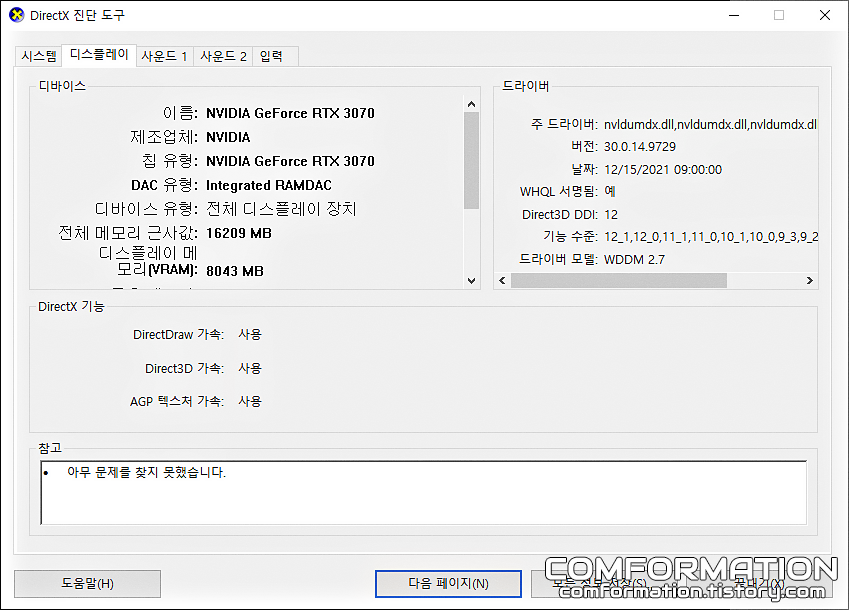
그럼 현재 어떤 그래픽카드를 사용 중인지, 그리고 그 그래픽 카드의 램 용량이 얼마나 되는지 등의 정보를 확인할 수 있다.
GPU-Z 프로그램을 통해 세부적으로 확인하는 방법
마지막으로는 GPU-Z 프로그램을 통해 확인하는 방법인데, 위에서는 알 수 없는 그래픽카드의 세부 정보가 필요한 경우라면 따라하기에 적절하다고 생각된다. 이 글에서 소개하는 네 가지 방법 중에서는 가장 귀찮기는 하나, 그래픽 카드에 대한 정보를 가장 세부적으로 얻을 수 있는 방법이기는 하다.
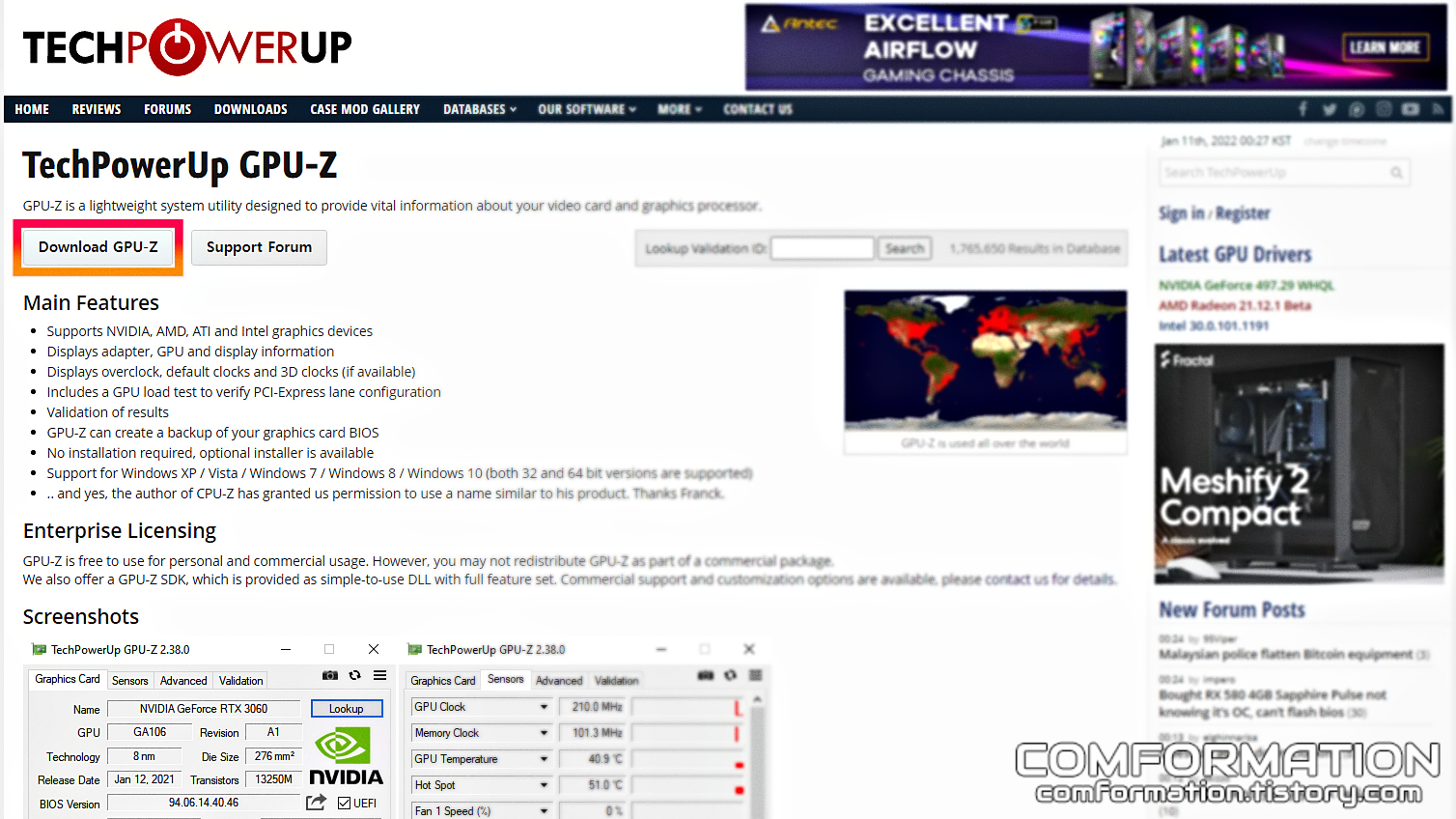
먼저, 위의 링크를 통해 GPU-Z를 받을 수 있는 TECHPOWERUP 홈페이지로 이동해보자. 그리고 상단에 바로 보이는 TechPowerUp GPU-Z 문구 아래의 Download GPU-Z 버튼을 눌러주면 된다.
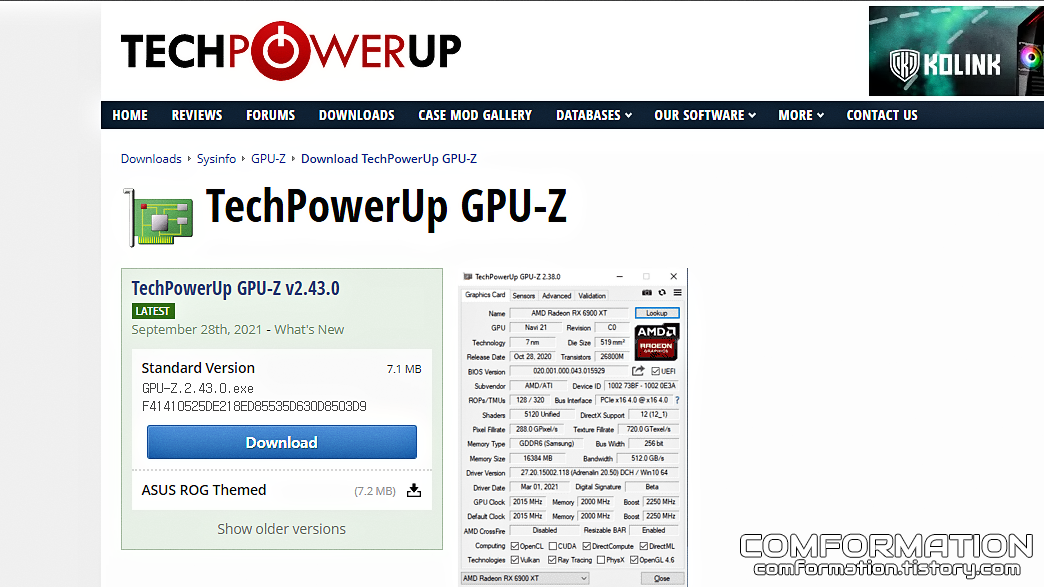
그럼 스탠다드 버전과 ASUS ROG 스킨이 입혀진 버전 두 가지 중 하나를 골라서 받을 수 있는데, 프로그램에 아무런 꾸밈이 없는 게 좋다면 Standard Version을, 그래도 좀 꾸며진 게 좋다면 ASUS ROG Themed 버전을 받아주면 된다.(참고로 필자는 ASUS ROG 버전을 받아봤는데, 디자인이 영 별로라 Standard Version을 설치하는 것을 권장한다.)
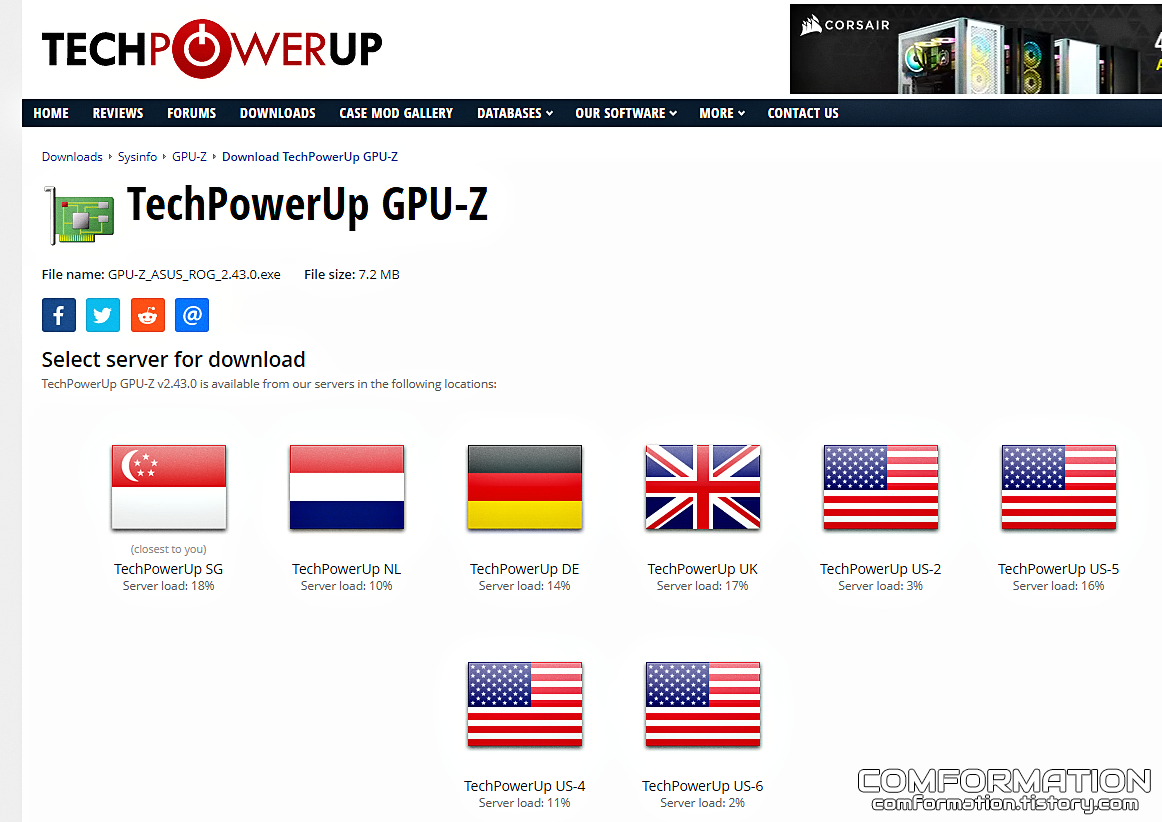
여기서 특정 버전을 골라주면 서버를 고르라고 나오는데, 적당히 미국 서버 중에 Server load가 적은걸 아무거나 골라서 받아주면 된다.(GPU-Z는 프로그램의 용량이 작아 인터넷 속도가 느려도 금방 받을 수 있는 편이기는 하기 때문)
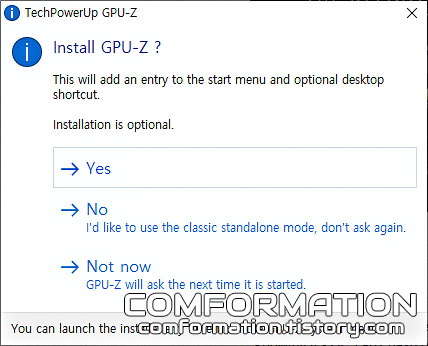
프로그램을 받고 실행해주면 위와 같이 GPU-Z를 설치할거냐는 팝업창이 하나 뜨게된다. Yes를 눌러 설치해주자.
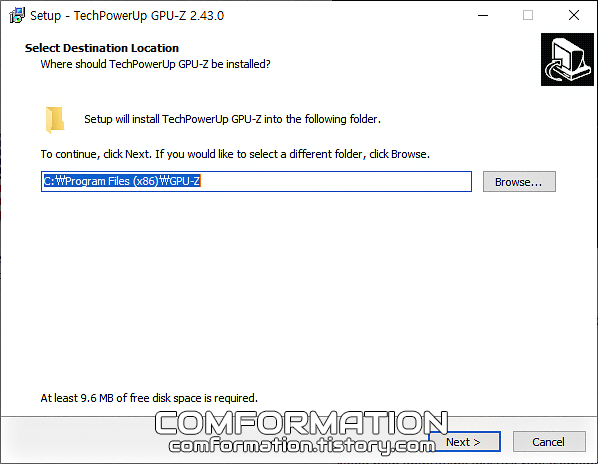
그리고 경로를 설정해준 뒤, Next >를 눌러 설치를 마저 진행해주면 되는데, 과정 중에 중요한 것도 없고 시간도 오래 걸리지 않으니 설치 과정 끝까지 Next >만 눌러주면 된다.
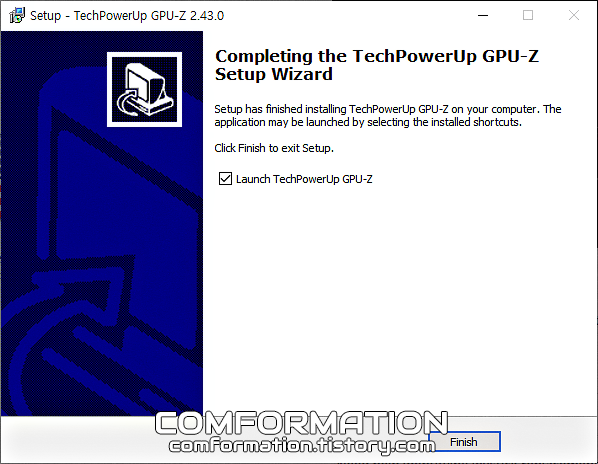
설치 과정이 마지막까지 진행되었다면 Launch TechPowerUp GPU-Z 체크박스에 체크가 되어있는지 확인하고 Finish를 눌러주면 바로 GPU-Z가 실행된다.
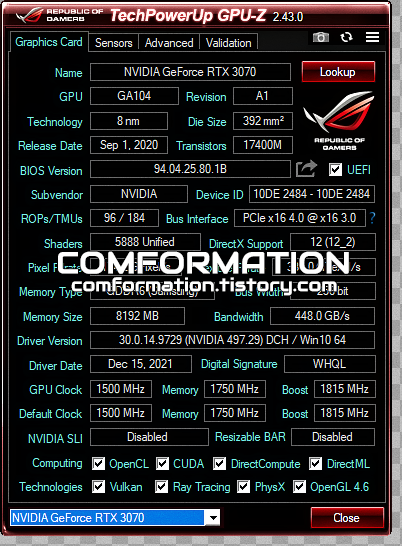
그렇게 GPU-Z가 실행되면 위와 같은 화면을 볼 수 있다. 이 방법은 앞서 사용했던 방법들과는 달리, 현재 사용 중인 그래픽카드의 매우 세부적인 사항까지 전부 확인이 가능하므로 세부 사항이 필요하다면 충분한 방법이 될 수 있을 것으로 보인다. 만약, 여러 개의 그래픽카드를 사용하고 있다면 GPU-Z 프로그램의 좌측 하단부 장치 선택 메뉴를 통해 각 제품을 전환하면서 세부 내용을 확인할 수 있다.





