윈도우10 날짜 및 시간 오류(느림 등), 복원 방법
컴퓨터를 이용하다 보면 알게 모르게 시간이 이상하게 변경되어 있는 경우가 있다. 이는 적게는 수 분에서 크게는 년 단위로 날짜가 차이나는 경우인데, 이번에는 이 문제의 해결 방법에 대해 알아보고자 한다. 날짜 표기 문제의 경우, 윈도우10을 넘어선 지금으로써는 인터넷에만 제대로 연결되어 있다면 딱히 문제가 없을 가능성이 높지만, 혹시라도 문제가 발생할 경우를 대비해 글을 작성하게 되었다. 도움이 되길 바란다.
윈도우10 날짜 및 시간 오류 복원 방법
날짜 오류의 경우, 어지간해서는 일정 시간 간격만큼 벌어져 있는 경우가 흔하지만, 매번 시간이 다르게 표기되는 경우도 있어서 두 가지 전부 아래의 방법을 따라간다면 해결되지 않을까 생각된다. 방법은 총 두 가지의 과정이 있기에 아래의 내용을 전부 순서대로 따라가 주면 된다.
1. 서비스의 윈도우 시간 설정값 변경하기

services.msc먼저, 작업 표시줄의 검색 상자를 통해 services.msc를 검색 후, services.msc를 실행해보자. 해당 검색 상자를 여는 방법을 잘 모르겠다면 키보드의 단축키(Windows + S)를 이용해서 쉽게 열어볼 수 있다. 검색 상자가 열리면 그곳에 services.msc를 입력하고, 찾은 services.msc를 실행해주면 된다.

그럼 현재 컴퓨터에서 다뤄지고 있는 서비스들을 확인할 수 있는데, 이 항목들 중 Windows Time을 찾아보자. 이미지 기준으로는 위와 같은 곳에 위치하고 있다.

이후, 해당 항목을 우클릭하여 다시 시작을 선택해보자. 만약, 다시 시작이 비활성화되어있다면 시작을 누른 뒤, 다시 우클릭하여 다시 시작을 선택해주면 된다.

이어서 해당 항목을 더블클릭하거나, 또는 이미지와 같이 우클릭을 통해 컨텍스트 메뉴에서 속성을 선택해보자.
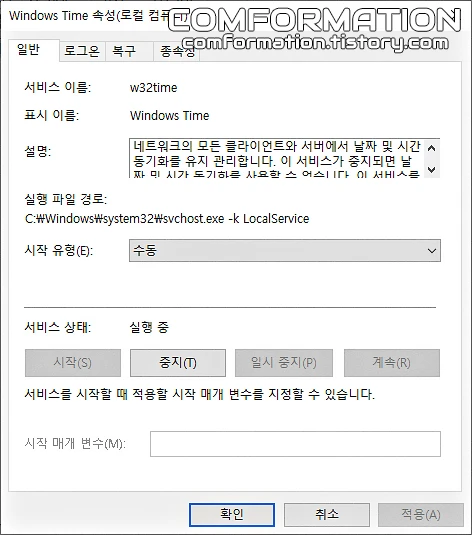
그럼 위와 같이 Windows Time 속성 창이 열리게 된다.
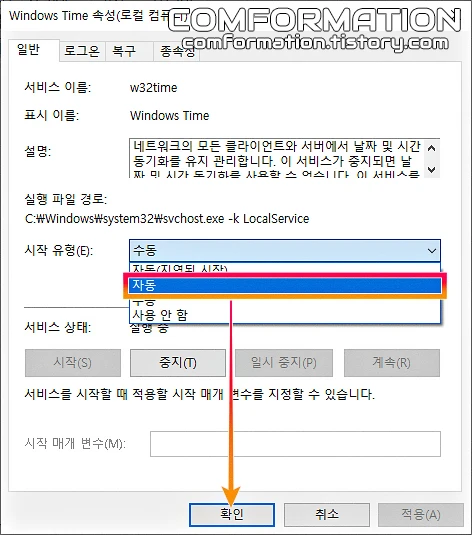
이어서 Windows Time 속성 창을 통해 시작 유형을 자동으로 변경한 뒤, 아래의 적용 또는 확인을 눌러 값을 저장해주면 된다. 이 방법으로 시간이 제대로 맞춰졌다고 하더라도, 혹시 모르니 아래의 과정까지 따라가는 것을 권장한다.
2. 시간 서비스 등록 재설정하기
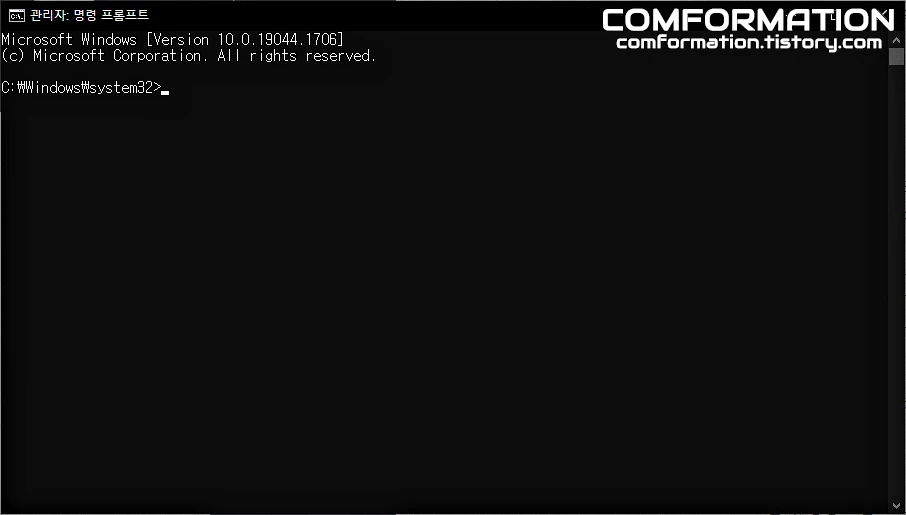
먼저, 명령 프롬프트를 관리자 권한으로 열어보도록 하자. 명령 프롬프트가 관리자 권한으로 실행되었다면 제목에 관리자:가 붙게 되므로 이 문구를 통해 관리자 권한으로 제대로 실행된 게 맞는지 확인할 수 있다. 물론, 관리자 권한으로 명령 프롬프트를 실행하는 방법에 대해서 잘 모르겠다면 위의 링크를 참고해주면 된다.
regsvr32 w32time.dll
net stop w32time
w32tm /unregister
w32tm /register
net stop w32time
w32tm /unregister
w32tm /register
net start w32time
w32tm /resync참고로, 총 9가지의 명령어를 사용하게 될 텐데, 이 명령어들은 사용 순서대로 위의 텍스트 파일에 정리해뒀기에 가장 위의 명령어부터 이 글에서 하라는 대로 입력해주면 된다. 쉬운 구분을 위해 파일 내부에는 3개 단위로 띄어쓰기하여 정리하였다.

regsvr32 w32time.dll그리고 첫 번째 명령어를 입력한 뒤, 엔터를 쳐 보자. 첫 번째 명령어는 위에 첨부한 텍스트 파일의 가장 윗 줄에 위치한 명령어를 의미한다.
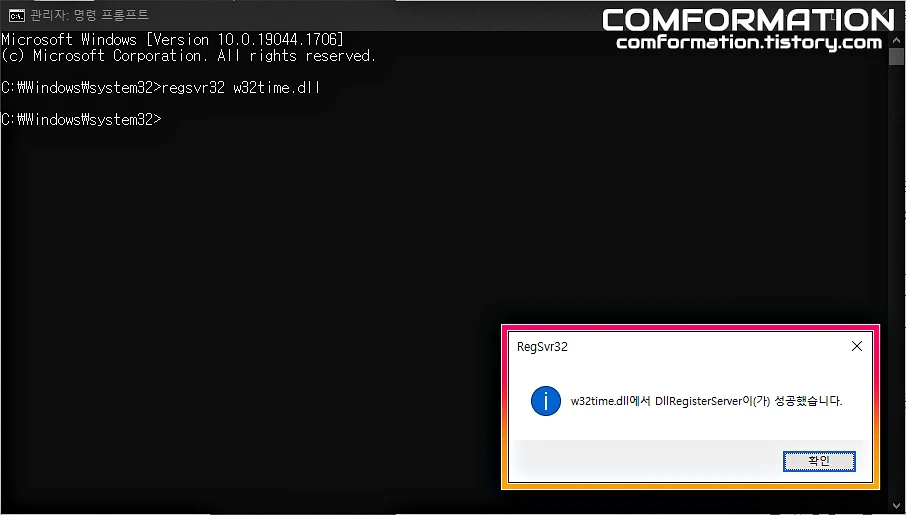
그럼 위와 같이 w32time.dll에서 DllRegisterServer이(가) 성공했습니다.라는 문구가 표기된다.

그리고 두 번째부터 마지막 명령어까지 순차적으로 입력하고 엔터를 쳐보자. 그럼 위와 같은 순서대로 표시될 것이다. 이후, 마지막 명령어까지 전부 제대로 입력했다면 컴퓨터를 재부팅하는 것으로 현재 컴퓨터에 문제 되고 있는 시간 표시 문제를 해결해볼 수 있을 것이다.





