윈도우10 업데이트 시 오류 코드(0x8007018c 등)을 발생시키는 경우 해결 방법
윈도우 업데이트의 경우, 대부분의 경우에 더 나은 방향으로 나아가므로 어지간해서는 업데이트를 진행해주는 것이 좋다. 하지만, 만약 평소처럼 업데이트를 시도하고자 했을 때 오류 코드를 함께 표시하며 진행이 아예 막혀버린다면 아래의 방법을 통해 해결해보는 것을 권장한다.
1. Windows 업데이트 문제 해결사 사용하기
먼저, 따로 웹을 열거나, 또는 명령어를 입력하는 등의 과정 없이 가장 쉽게 해결하고자 한다면 문제 해결사를 이용해 보는 게 아닐까 생각된다.
참고로, 윈도우 업데이트와 관련해 문제 해결사를 이용해야 하는 경우를 대비해 이미 글을 작성해둔 게 있으므로 추가 작성은 생략한다. 먼저 위의 링크를 참고하여 글에 포함된 과정을 따라가 보도록 하자. 이 기능 자체는 윈도우10에 기본적으로 탑재되어 있으므로 그냥 마우스만을 이용하여 따라가다 보면 쉽게 해결할 수 있다.
만약, 이 방법을 통해 문제가 나아지지 않았다면 아래의 과정을 이어서 따라가주면 된다.
2. 명령 프롬프트를 이용해 관련 서비스를 다시 시작하는 방법
다음으로는 명령 프롬프트를 이용해 여러 줄의 명령어를 입력하여 해결하는 방법이다.

우선, 위와 같이 명령 프롬프트를 관리자 권한으로 실행해보자. 만약, 관리자 권한으로 실행하는 방법을 모른다면 바로 위의 링크를 참고해서 관리자 권한으로 실행하는 과정까지만 마쳐준 뒤, 아래의 내용을 따라가 주면 된다.
만일, 제대로 명령 프롬프트를 관리자 권한으로 실행하였다면, 이어서 위 텍스트 파일을 받아서 내부에 포함된 명령어를 아래의 설명에 따라 사용해주면 된다.
net stop wuauserv
net stop cryptSvc
net stop bits
net stop msiserver
ren C:\Windows\SoftwareDistribution SoftwareDistribution.old
ren C:\Windows\System32\catroot2 catroot2.old
net start wuauserv
net start cryptSvc
net start bits
net start msiserver참고로, 텍스트 파일에는 위 명령어들이 포함되어 있는데, 이게 단순히 양이 많은 것 같다고 해서 굳이 부담을 가질 필요는 없다.
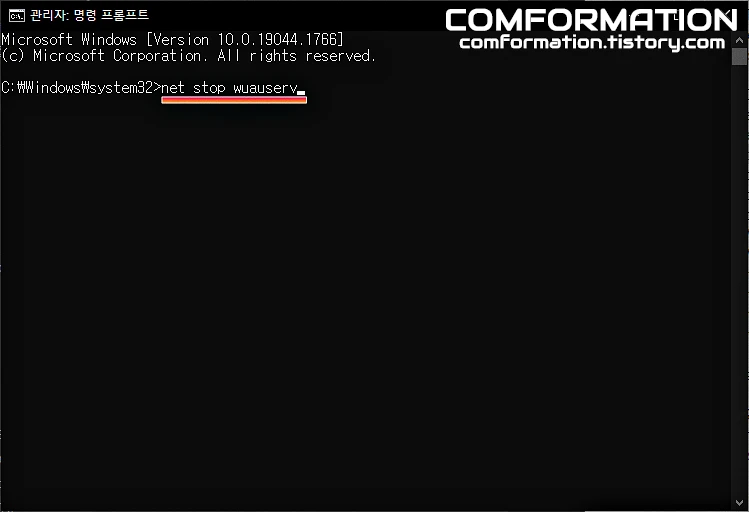
net stop wuauserv우선, 명령어의 가장 첫 줄을 명령 프롬프트에 복사 후 붙여넣어 입력하고, 엔터를 쳐 보자.
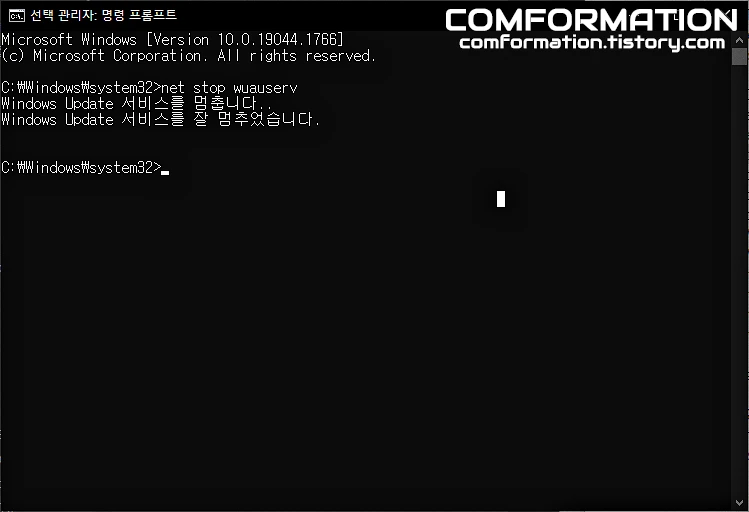
그럼 이렇게 Windows 서비스를 잘 멈추었습니다.라는 문구와 다시 다음 명령어를 입력할 수 있게끔 C:\Windows\system32>라는 경로가 나타나게 된다. 이제 두 번째 명령어부터 끝까지 통째로 복사해서 붙여넣어보자. 모든 명령어가 자동 + 순차적으로 입력되는 것을 확인할 수 있다.
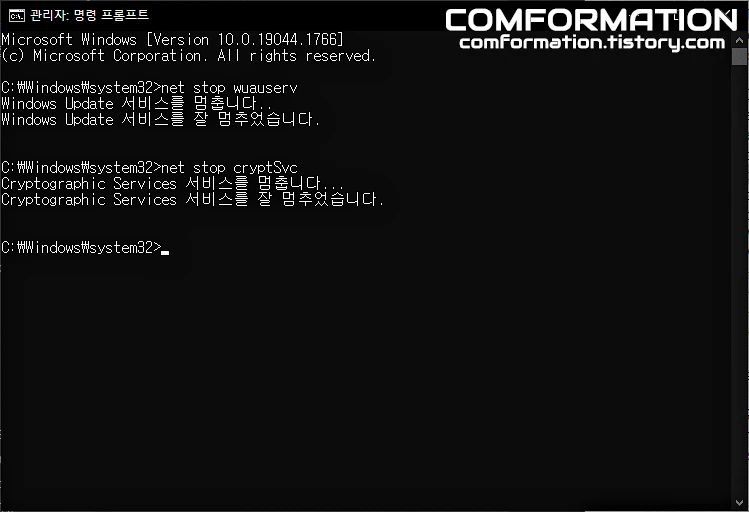
물론, 한 줄씩 넣어도 무관하나, 통째로 넣는 게 더 편하기에 후자를 권장한다.

그렇게 마지막 명령어까지 입력되면 위와 같이 Windows Installer 서비스가 잘 시작되었습니다.라는 문구를 끝으로 모든 명령어의 입력이 완료된다.
여기까지 했다면 이 설명 화면에서 키보드 단축키 Ctrl + D를 눌러 이 페이지를 즐겨찾기한 뒤, 컴퓨터를 재부팅하고 문제가 해결되었는지 확인해보자. 만약, 해결되지 않았다면 방금 즐겨찾기 한 페이지로 다시 돌아와서 아래의 3번 설명을 따라가 주면 된다. 참고로 아래의 설명들은 이번 2번보다는 덜 번거롭기에 '더 복잡해지는 거 아니야?' 하는 생각은 접어둬도 좋다.
3. 파일 시스템 검사기를 이용, 손상된 시스템 파일을 복구하는 방법
위의 두 번째 방법으로 해결되었다면 다행이겠지만, 그렇지 않은 경우라면 이 과정부터 추가로 더 거쳐줄 필요가 있다. 개인적으로는 어지간해선 1번인 문제 해결사 선에서 해결되었으리라 생각하지만, 언제든 그렇지 않은 경우가 존재하기에 추가 과정에 대해서도 설명을 작성하게 되었다.
참고로, 이 방법은 대부분의 윈도우 문제에서 우선적으로 사용해보는 방법이라 이미 글이 작성되어 있어 추가로 링크만 따로 해주었다. 따라서 위의 링크를 연 뒤, 내부에 적힌 설명을 따라 컴퓨터에 적용해주면 된다. 이 방법은 명령어가 단 두 줄 뿐이라 사용이 간편하다는 장점이 있지만, 경우에 따라 5분 이상 기다려야 할 수도 있다.
하지만, 기다린 만큼 만족스러운 결과가 나올 확률이 높은 방법이라고도 생각되므로 2번까지 해도 해결을 못했다면 한 번쯤 시도는 해보도록 하자.
4. 윈도우10 업데이트 도우미 사용하기
다음은 마지막으로 윈도우 자체에서 업데이트를 하는 게 아닌, 윈도우의 개발사인 마이크로소프트에서 자체 배포하는 업데이트 도우미를 사용하는 방법이다. 위 3번 과정까지 전부 제대로 따라했음에도 되지 않는 경우, 이게 결정적인 해결 방법이 될 수도 있기에 시도해보는 것을 권장한다.
참고로, 업데이트 도우미는 위 링크를 통해 받아볼 수 있으며,

링크로 들어가 보면 대충 위와 같은 화면이 보일 텐데(2022년 6월 기준), 지금 업데이트를 누르는 것으로 Windows10Upgrade****.exe 파일을 받을 수 있고, 여기서 이를 실행하는 것으로,
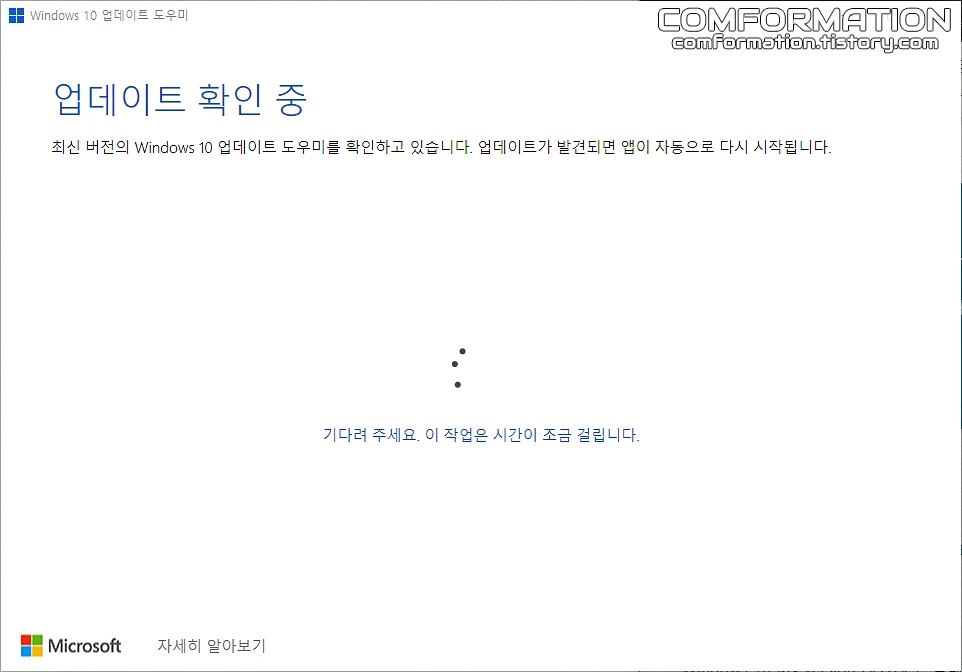
현재 사용 중인 윈도우10에서 받을 수 있는 업데이트가 있는지 확인한 뒤, 간편하게 업데이트를 설치할 수 있게 된다.





