윈도우 녹화 단축키 안됨 문제, 해결 방법(엑스박스 게임 바 기준)
윈도우는 특별한 목적(특정 창만 녹화, 스트리밍 등) 없이, 단순히 현재 보이는 화면을 녹화하고자 한다면 다른 프로그램(OBS나 XSplit 등)을 이용하지 않고, 단축키 Windows + Alt + R을 눌러주는 것으로 충분히 녹화할 수 있다. 그런데, 간혹 Windows + Alt + R(엑스박스 게임 바의 녹화 단축키)를 눌러도 아무런 반응이 없는 경우가 있을 수 있는데, 이 문제의 해결 방법에 대해 알아볼까 한다.
1. 엑스박스 게임 바(Xbox Game Bar)가 켜져 있는지 확인해보기
이런 문제는 가장 단순한 부분부터 살펴볼 필요가 있다. 우선, 관련 기능인 엑스박스 게임 바가 켜져 있는지 확인해보는 게 가장 먼저 확인해야 할 사항이 아닐까 싶다.
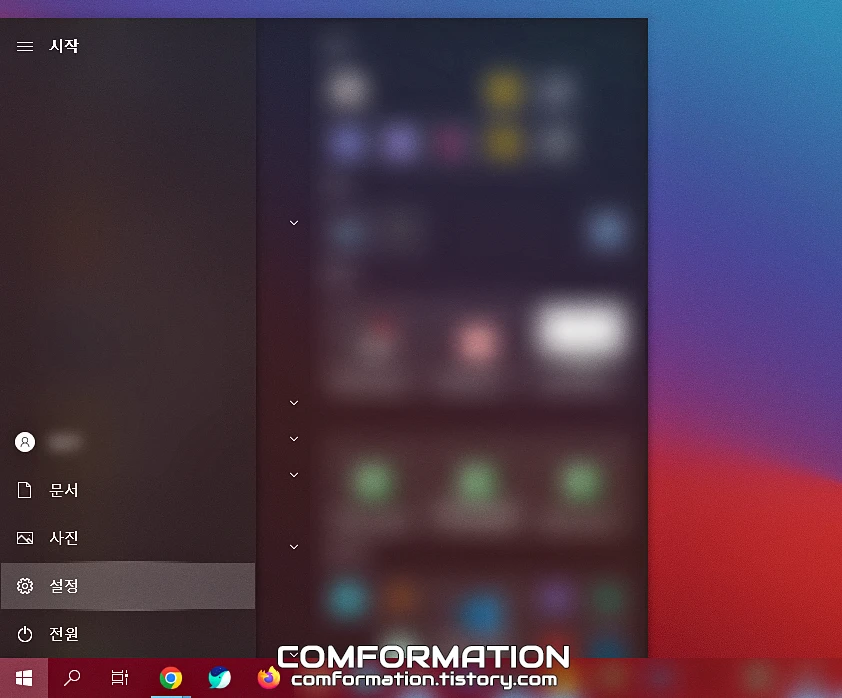
따라서, 윈도우의 작업 표시줄의 시작 메뉴를 통해 설정을 눌러보자. 설정의 경우, 늘 컴퓨터 종료 시 사용하는 전원 버튼 바로 위의 톱니 아이콘을 누르는 것으로 실행할 수 있다.
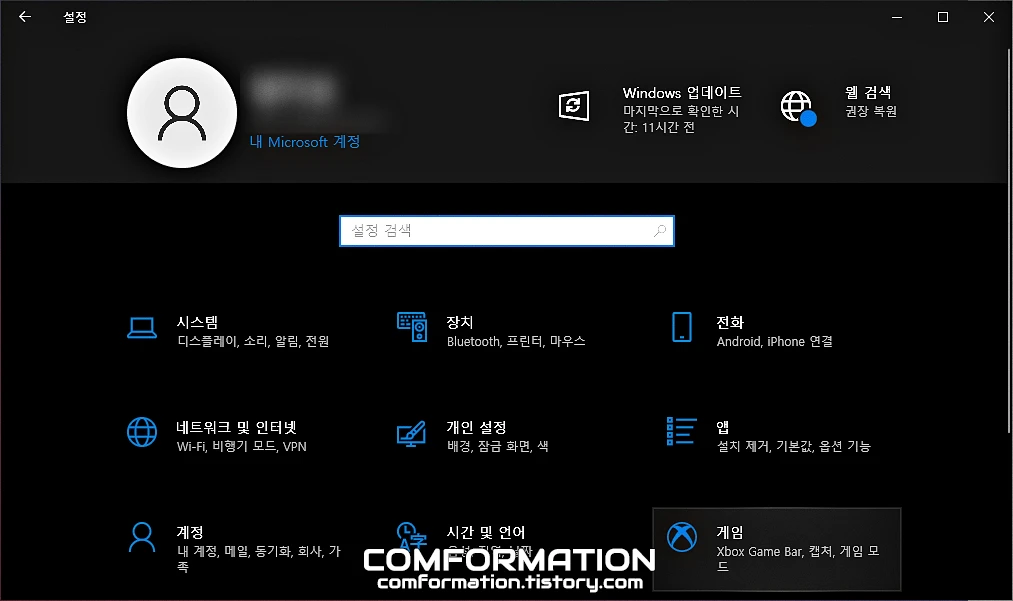
그럼 위와 같이 설정 창이 열리는데, 게임 메뉴를 선택해보자.
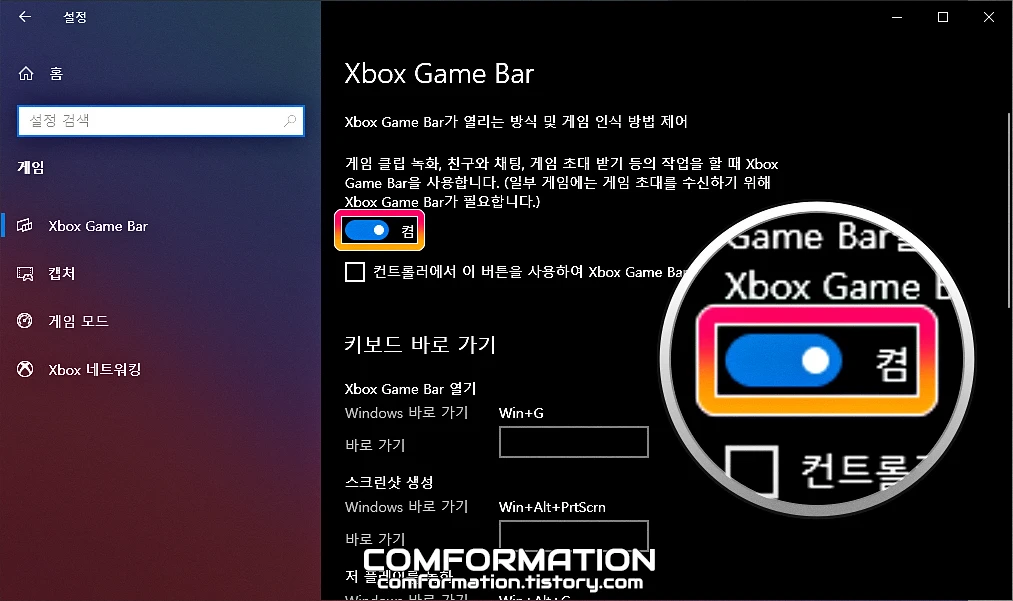
그럼 Xbox Game Bar가 켜져 있는지 확인할 수 있는 화면에 들어오게 되는데, 이미지를 기준으로 켬에 맞춰져 있어야 엑스박스 게임 바의 기능(녹화 등)을 이용할 수 있게 된다.
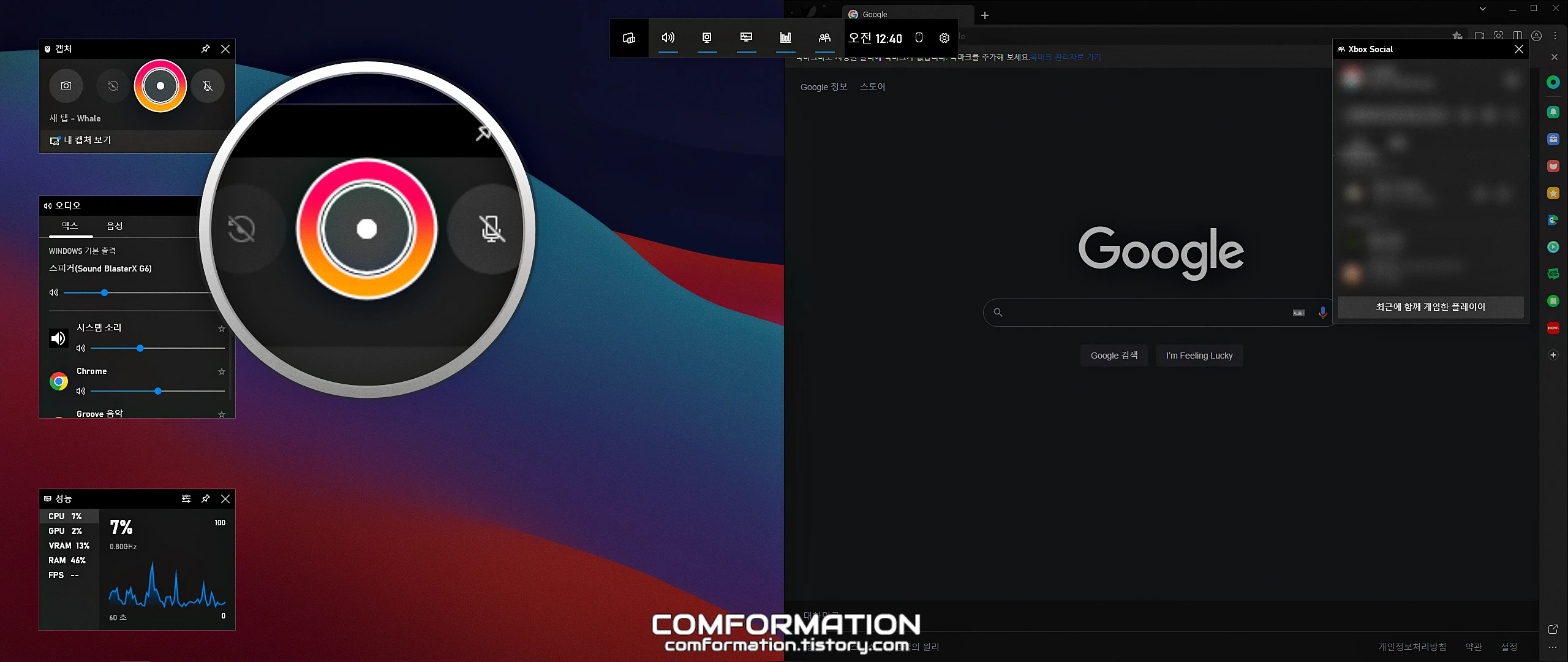
여기서 켬에 맞춰져 있다면 단축키인 Windows + G를 눌러보자. 그럼 위처럼 게임 바의 인터페이스(캡처, 오디오, 성능 등)가 불러와지게 된다. 불러온 상태에서 좌측 상단부를 보면 녹화 시작 버튼이 있는데, 이를 눌렀을 때 녹화가 정상적으로 진행되는지도 확인해보자.
위 방법을 거쳤음에도 되지 않는다면, 아래의 과정을 추가로 따라갈 필요가 있다.
2. 녹화와 관련된 레지스트리 값 변경하기
다음으로는 녹화와 관련된 레지스트리 값을 변경해보는 방법이다. 이 과정 중에는 레지스트리 편집기가 필요하기는 하나, 크게 어렵지는 않기에 차근차근만 따라가 준다면 어렵지 않게 설정을 바꿔줄 수 있다.
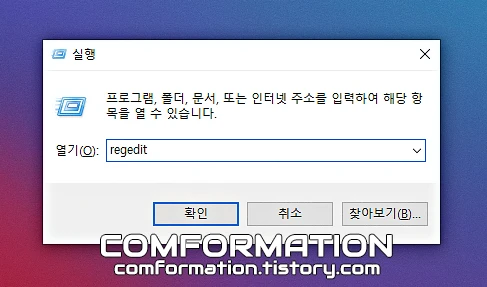
먼저, Windows + R 단축키를 이용해 실행 창을 열고, 이어서 regedit을 입력 후 확인을 눌러보자.
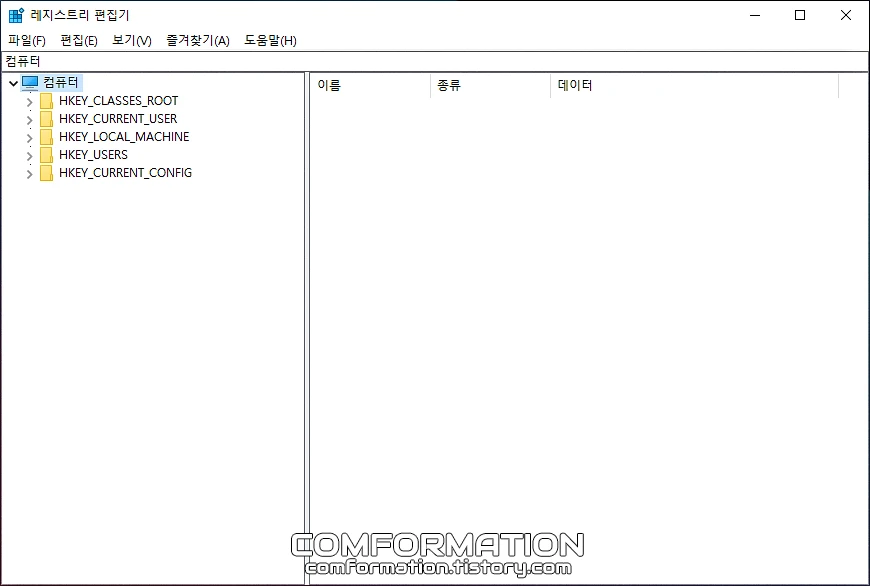
그럼 위와 같이 레지스트리 편집기가 열리게 된다.
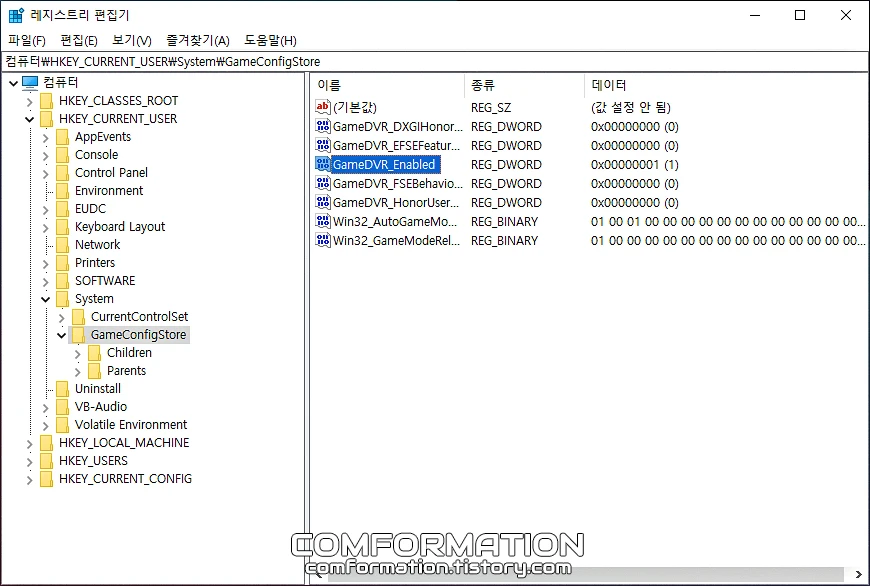
컴퓨터 → HKEY_CURRENT_USER → System → GameConfigStore이 상태에서 위의 경로를 따라 이동해보자. 그럼 위의 이미지처럼 여러 GameDVR 관련 레지스트리가 보일 텐데, 이 값들 중 GameDVR_Enabled를 더블 클릭해 DWORD(32비트) 값 편집 창을 열어준 뒤,
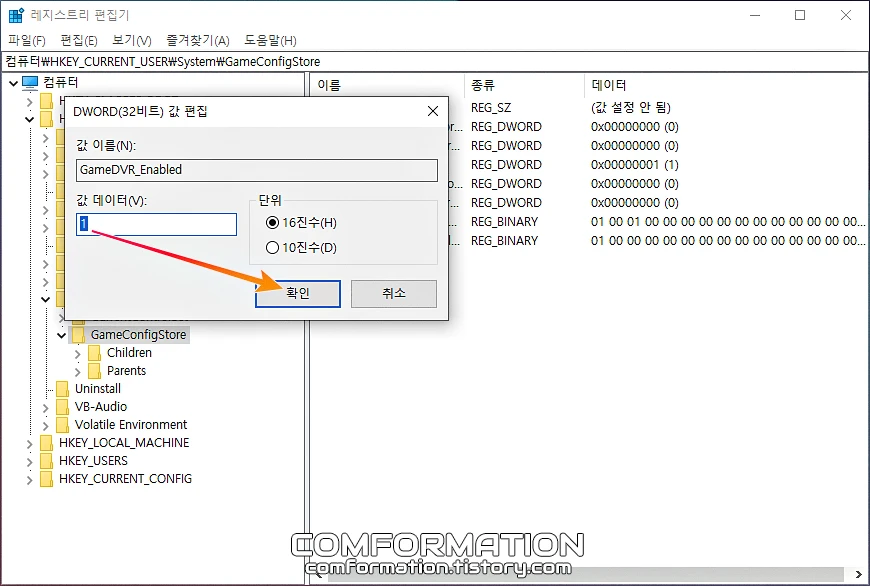
값 데이터를 1로 변경 후 확인을 눌러주면 게임 바의 녹화와 관련된 레지스트리 값의 변경이 완료된다. 이 상태에서는 바로 녹화가 되는지는 확인할 수 없으므로, 단축키 Ctrl + D를 이용해 현재 페이지를 즐겨찾기에 추가하고 컴퓨터를 재부팅한 뒤에 문제가 해결됐는지 확인해보자.
만약, 해결되지 않았다면 방금 추가했던 즐겨찾기를 통해 다시 이 페이지로 돌아온 후, 아래의 과정을 추가로 거쳐줄 필요가 있다.
2023.02.05 추가 내용
만약, 위 방법대로 레지스트리 GameDVR_Enabled의 값을 1로 바꿨음에도 재부팅 후에는 다시 0으로 바뀌는 문제가 있다면, 문제 해결사를 이용해 업데이트 구성 요소 재설정을 해줄 필요가 있다. 이는 개인적으로 확인해보지는 못했으나, 해외에 이 방법을 통해 해결된 사례가 있기에 참고용으로 내용을 추가하게 되었다.
참고로 업데이트 구성 요소 재설정 방법에 대해서는 이 글을 작성하기 전에 작성했었기에, 위의 링크의 내용을 따라해주는 것으로 충분하다.
추가로, 윈도우 업데이트 또한 엑스박스 게임 바가 구동되지 않는 경우의 해결 방법 중 하나라 참고 겸 링크를 추가해보았다. 혹시라도 업데이트 방법을 모른다면 위 글을 확인해보도록 하자.
3. 엑스박스 게임 바 초기화하기
두 번째 방법까지 거쳤음에도 되지 않는다면 윈도우나 게임 바 자체에 무언가 문제가 생겼을 가능성이 있다. 이때 시도할 만한 방법은 아래와 같다.
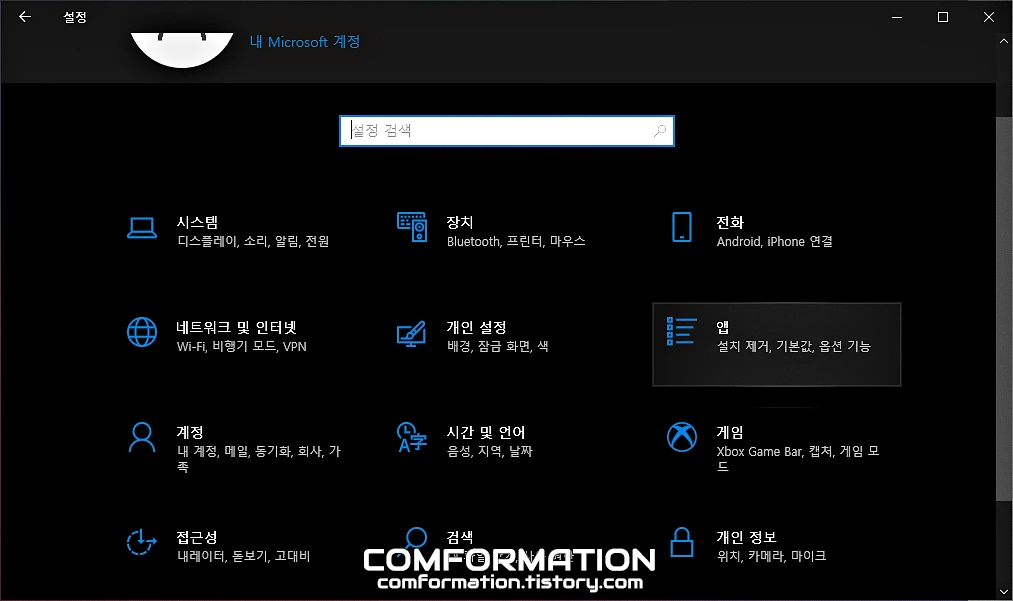
먼저, 첫 번째 방법에 시도한 것과 마찬가지로 설정 창을 열고, 이번에는 이어서 앱 메뉴로 들어가보자.
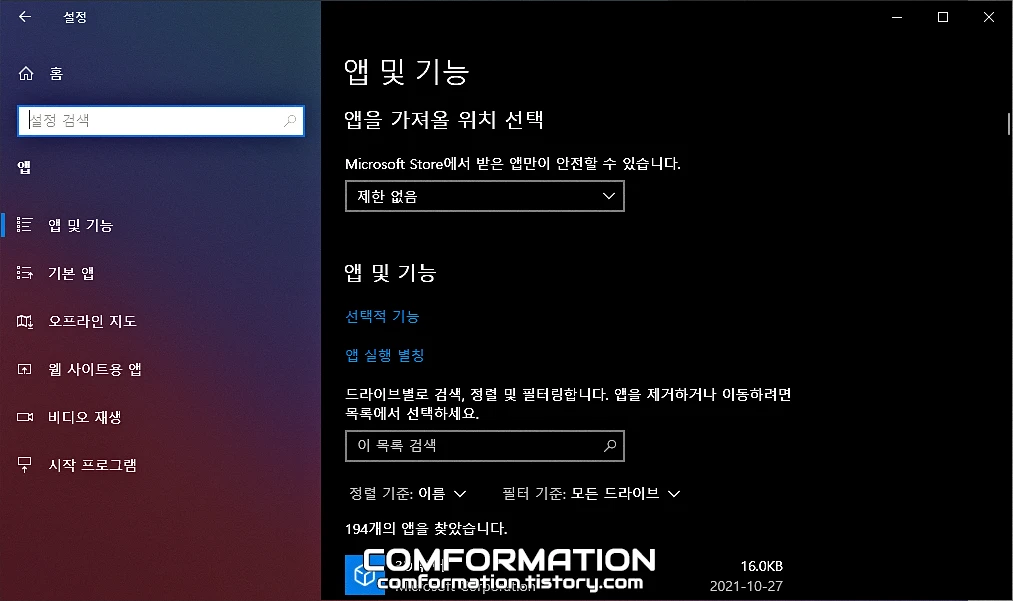
그럼 앱 및 기능 창이 열리게 되는데,

앱 및 기능 창의 아래쪽의 검색 바를 통해 Xbox Game Bar를 찾아보자. xbox 까지만 입력해도 해당하는 값이 표시되는 것을 확인할 수 있다.
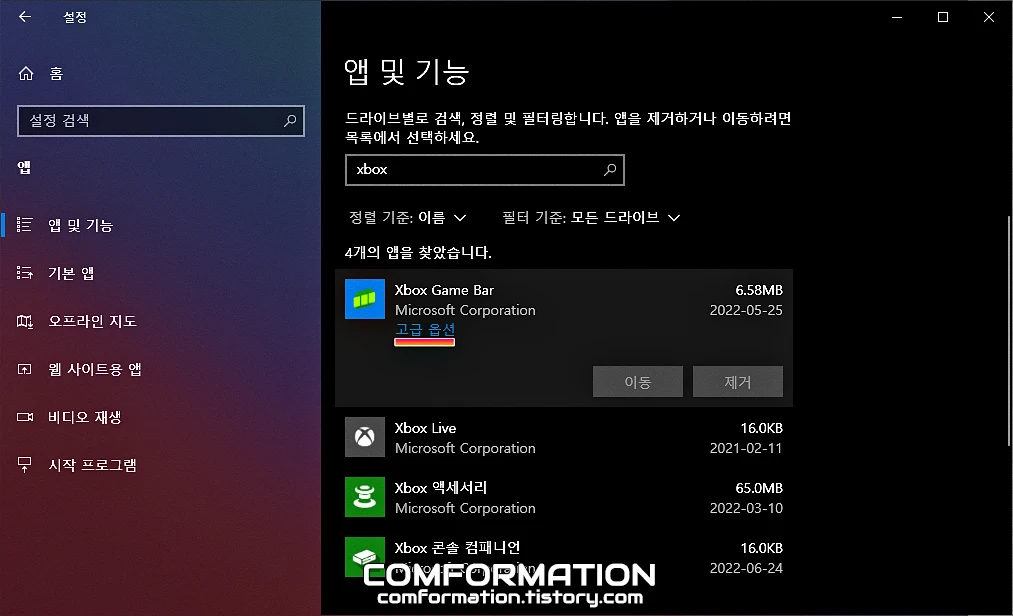
이어서, 찾은 결과들 중 Xbox Game Bar를 눌러보면 고급 옵션이라는 항목이 존재하는데, 이 항목을 눌러주게 되면,
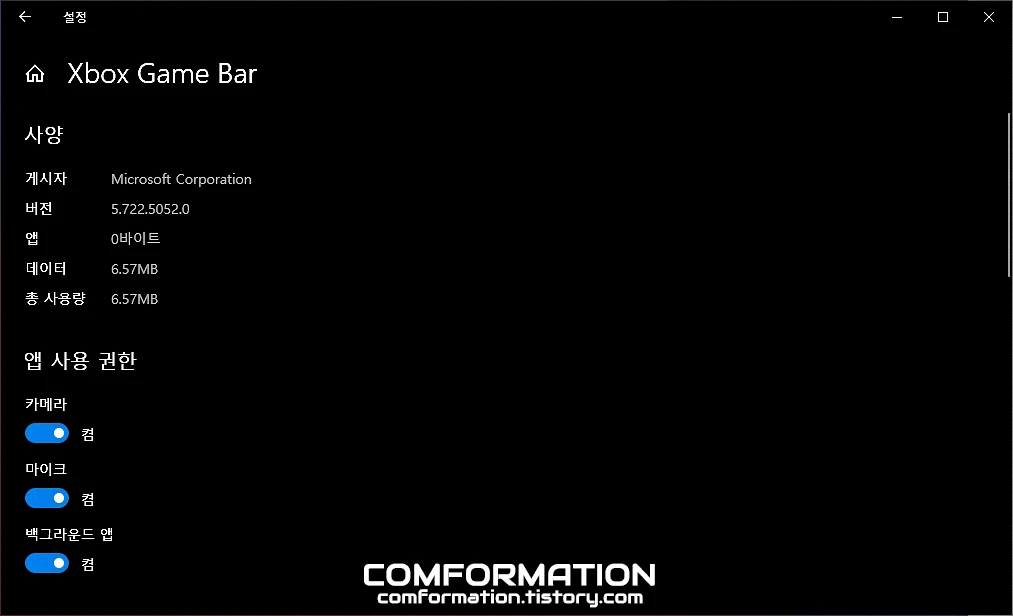
Xbox Game Bar의 사양이나 사용 권한을 볼 수 있는 화면으로 이동하게 된다.
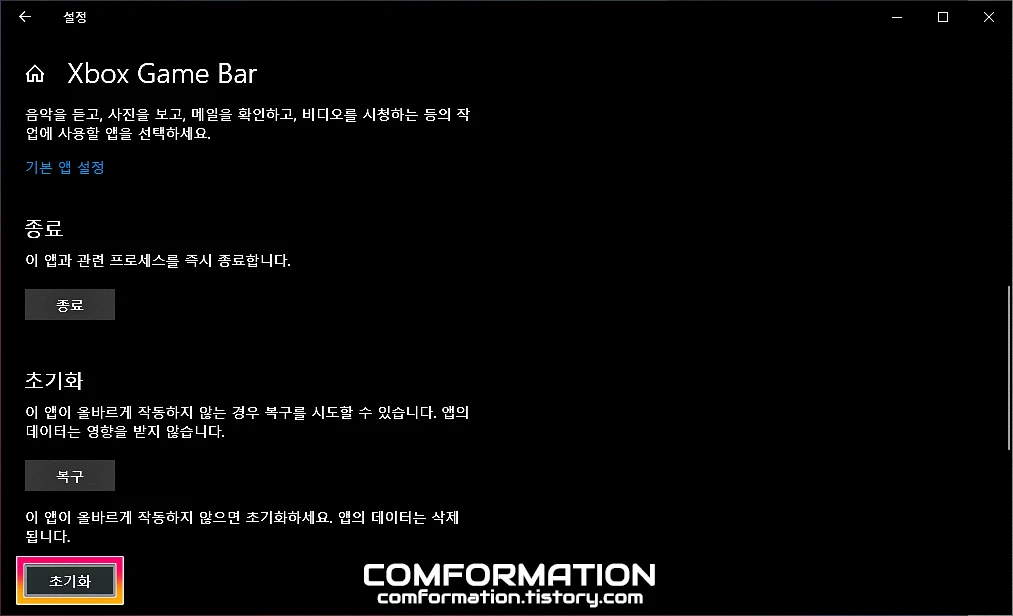
초기화의 경우, 이 화면에서 아래쪽으로 스크롤을 내려 보이는 초기화 버튼을 눌러주면 시도할 수 있다. 여기서 정상적으로 엑스박스 게임 바 앱을 초기화했다면, 다시 Windows + G 단축키를 이용해 불러온 게임 바 화면에서 녹화 등의 기능이 제대로 작동하는지 확인할 필요가 있다.
4. 그래도 녹화가 되지 않는 경우
만약, 위에 소개된 방법들을 전부 시도했음에도 녹화 기능이 작동하지 않는다면, 게임 바가 아닌 윈도우 자체에 무언가 에러가 발생했을 가능성이 높다.
따라서, 사실상 윈도우의 파일 누락이나 손상 등의 문제를 해결해주는 명령어를 이용해 보는 것도 방법이 될 수 있는데, 이와 관련한 자세한 내용은 위의 링크에 정리해뒀기에 참고해보도록 하자. 이 글의 방법들을 전부 무리 없이 따라 했다면, 위 방법은 충분히 더 쉽게 따라 해 볼 수 있다.





