윈도우10 파일 이름 변경 시, 탐색기 응답 없음 뜨면서 안될 때 해결 방법
윈도우 컴퓨터를 꾸준히 사용해왔다면 알겠지만, 생각보다 뜬금없는 곳에서 문제가 종종 발생한다. 물론, 대부분의 경우는 재부팅을 통해 해결할 수 있기에 큰 문제는 아니긴 하나, 재부팅으로도 문제가 해결되지 않는 경우라면 특별한 조치가 필요할 수 있다.
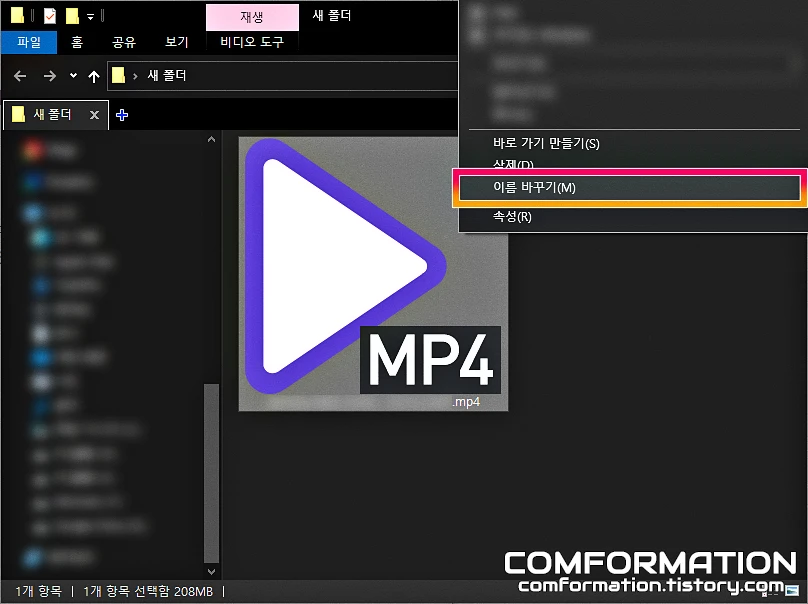
이번 글에서는 Windows 탐색기를 이용한 파일 이름 변경 시, 탐색기가 응답 없음으로 바뀌면서 파일명을 수정할 수 없는 경우에 대해서 다뤄볼 텐데, 이 경우 또한 재부팅으로 해결되지 않기에 우선적으로는 아래의 과정을 따르는 것을 권장한다.
윈도우10 파일 이름 변경 시, 탐색기 응답 없음 뜨면서 안될 때 해결 방법
파일명 변경이 Windows 탐색기를 통해서만 되지 않는다면 파일 탐색기의 캐시를 지우는 것으로 해결해볼 수 있다. 개인적으로는 컴퓨터와 관련된 여러 문제들 중에서 쉬운 축에 속한다고 느껴지므로, 차근차근 따라가는 것으로 쉽게 해결할 수 있으리라 생각된다.
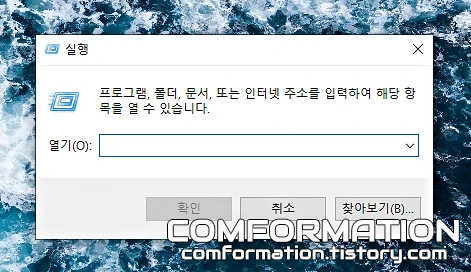
우선, 키보드의 단축키 Windows + R을 눌러 위 이미지와 같은 실행 창을 열어보도록 하자.
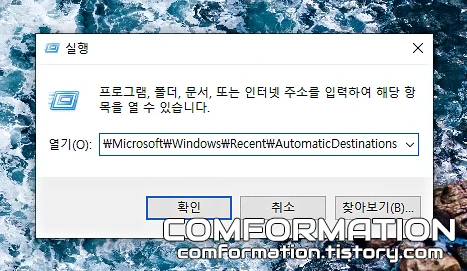
C:\Users\%username%\AppData\Roaming\Microsoft\Windows\Recent\AutomaticDestinations이후, 위 파일에 포함된 경로를 복사한 뒤, 위 이미지와 같이 붙여넣고 확인을 눌러주면,
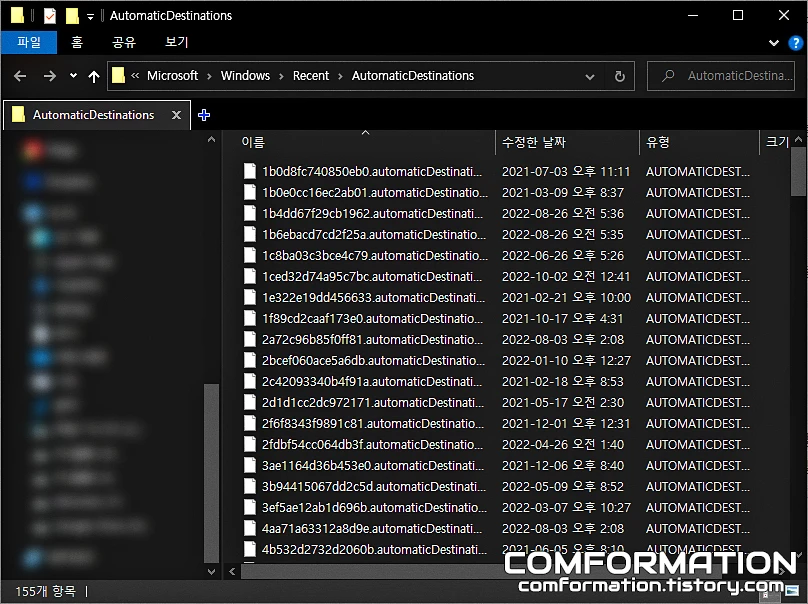
AutomaticDestinations 폴더가 열리게 되는데,
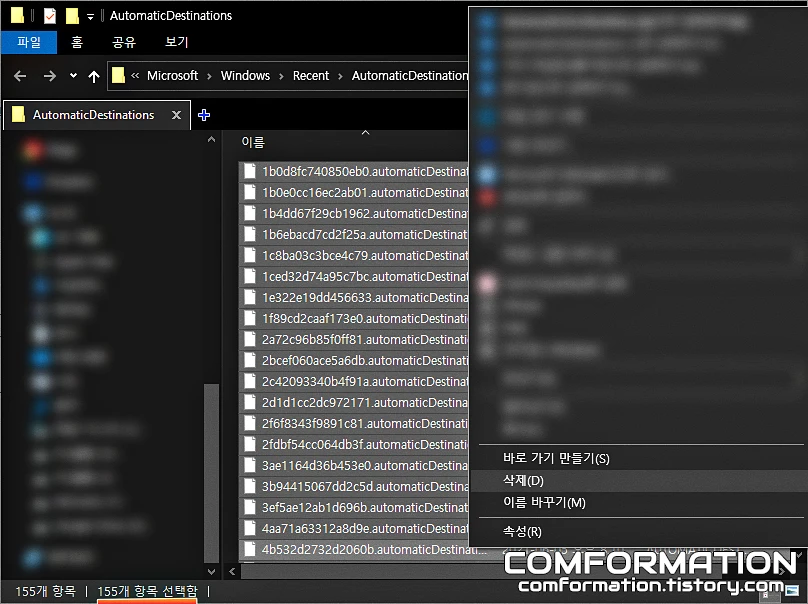
여기서 이번엔 키보드 단축키 Ctrl + A를 눌러 모두 선택한 뒤, 우클릭 → 삭제를 눌러주는 것으로 윈도우 탐색기의 캐시를 초기화할 수 있다. 물론, 문제의 완전한 해결에는 재부팅 과정이 필요하므로, 위 파일들이 정상적으로 삭제되었다면 컴퓨터를 다시 시작한 뒤에 문제가 여전히 발생하는지 확인해보도록 하자.
참고로, 브라우저도 그렇듯 캐시 파일들은 어디까지나 임시 정보를 의미하므로, 캐시 파일로 인해 문제가 발생한다면 삭제를 통해 해결하는 것이 꽤나 도움이 되는 경우가 많다.





