윈도우10 업데이트 문제 해결사 실행 방법
윈도우뿐만 아니라 다른 운영체제(OS)들도 마찬가지겠지만, 가능하다면 현재 운영체제에서 지원하는 최신 버전으로 올려두고 사용하는 것을 권장한다. 물론, 간혹 일부 부적절한 상태의 패치로 인해 예기치 못한 문제가 발생하는 경우가 있긴 하지만, 그걸 고려한다고 하더라도 보안 문제 등으로 인해 가장 최신 버전으로는 늘 올려두는 것을 권장하는 편이다.
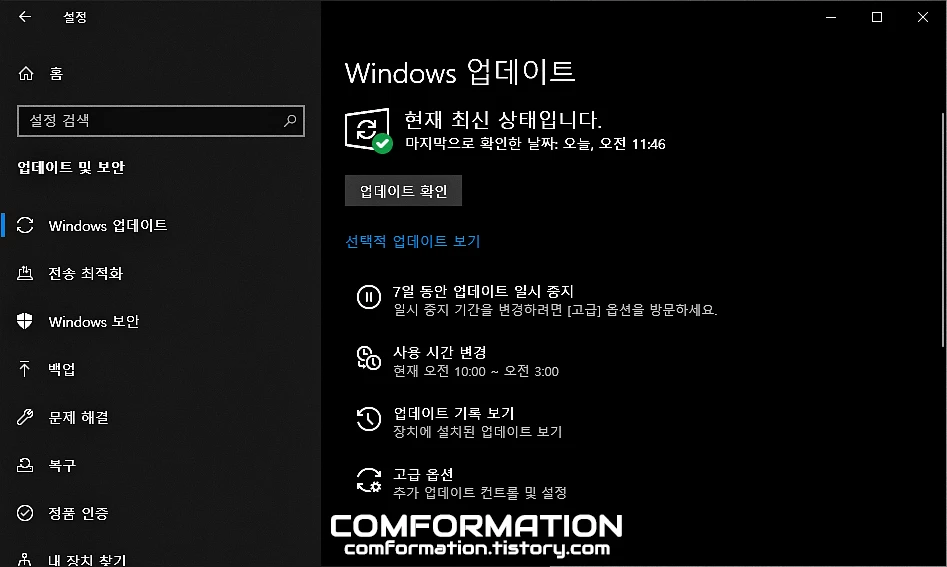
그렇게 업데이트를 하고자 위와 같이 Windows 업데이트 화면까지 들어왔는데, 그나마 위처럼 뜨면 다행이지만 무언가의 문제로 인해 업데이트 진행이 아예 막혀버린 경우가 있을 수 있어 이에 대한 해결 방법에 대해 알아보고자 한다.
윈도우10 업데이트 문제 해결사 실행 방법
참고로, 이번 글은 문제 해결사를 이용하는 방법을 사용해볼 텐데, 예전과는 달리 최근에는 핵심 기능에 대해선 생각보다 실질적으로 문제 해결에 도움을 주는 경우가 많아 윈도우의 자체 기능임에도 시도해봄직은 하다고 생각된다.
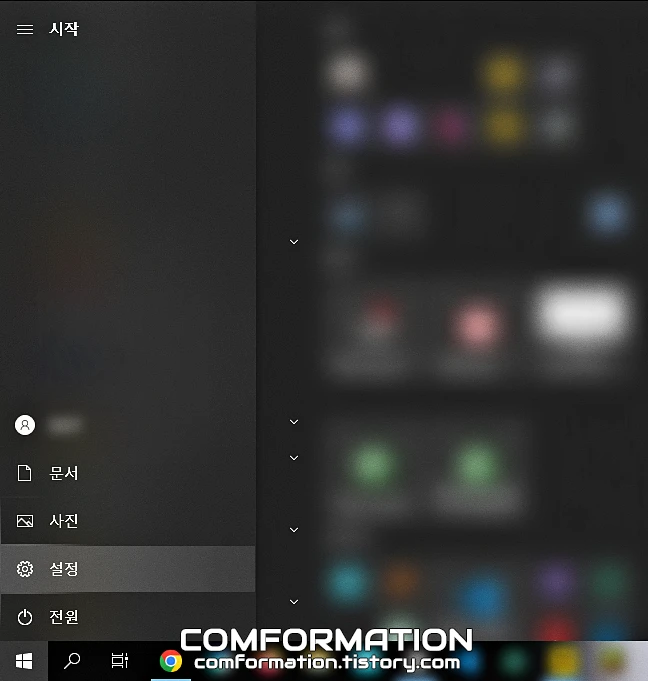
먼저, 작업 표시줄을 통해 시작 메뉴를 열고, 이어서 톱니 모양 아이콘인 설정을 눌러 들어가보자.
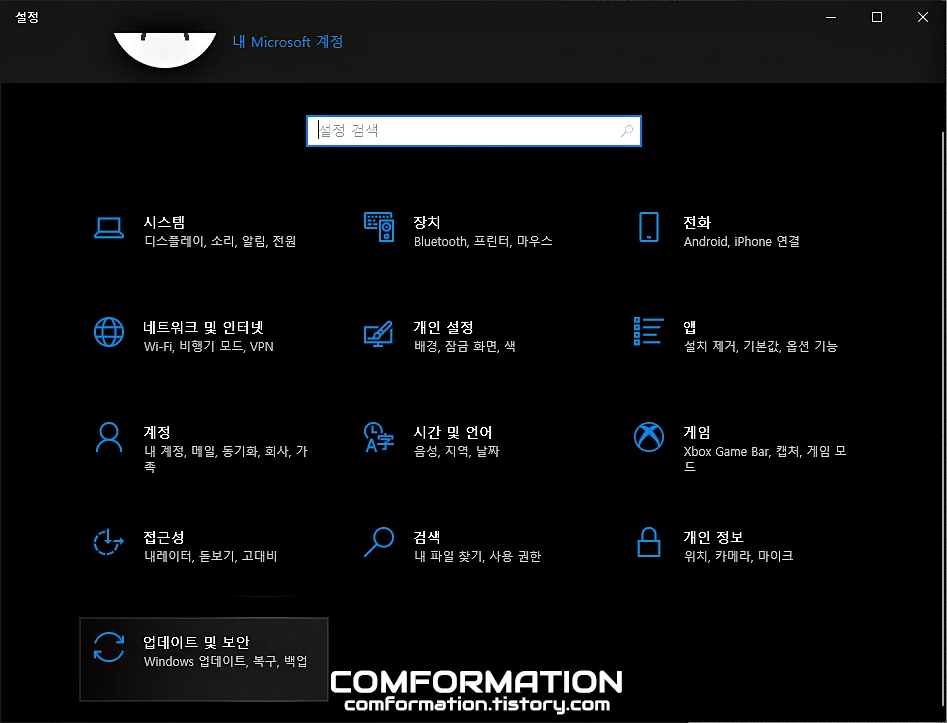
그리고 가장 아래의 업데이트 및 보안을 선택해보면,
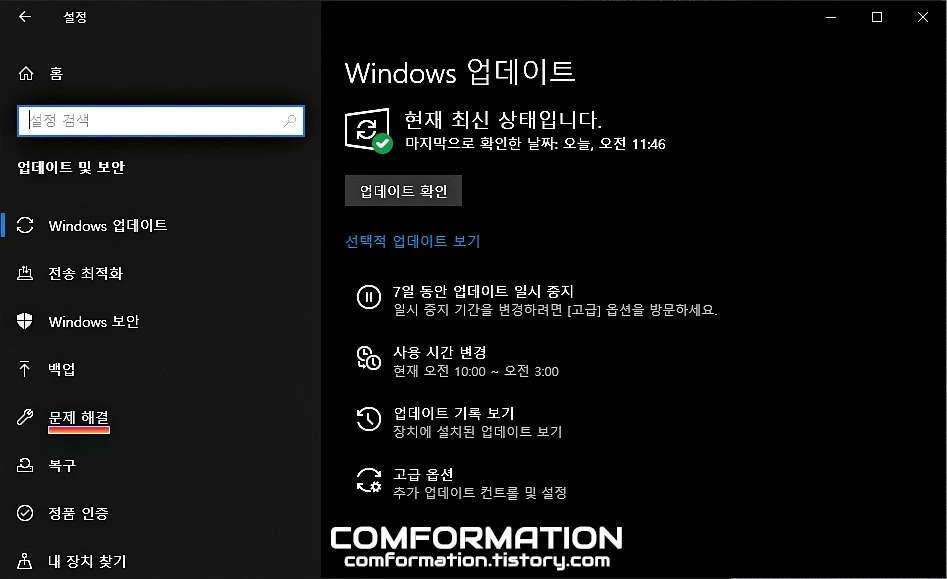
아까처럼 윈도우를 업데이트할 수 있는 화면이 나오게 되는데, 여기서 좌측 메뉴를 보면 문제 해결이라는 목록이 존재하고 있다. 따라서 문제 해결을 이어서 선택해보자.
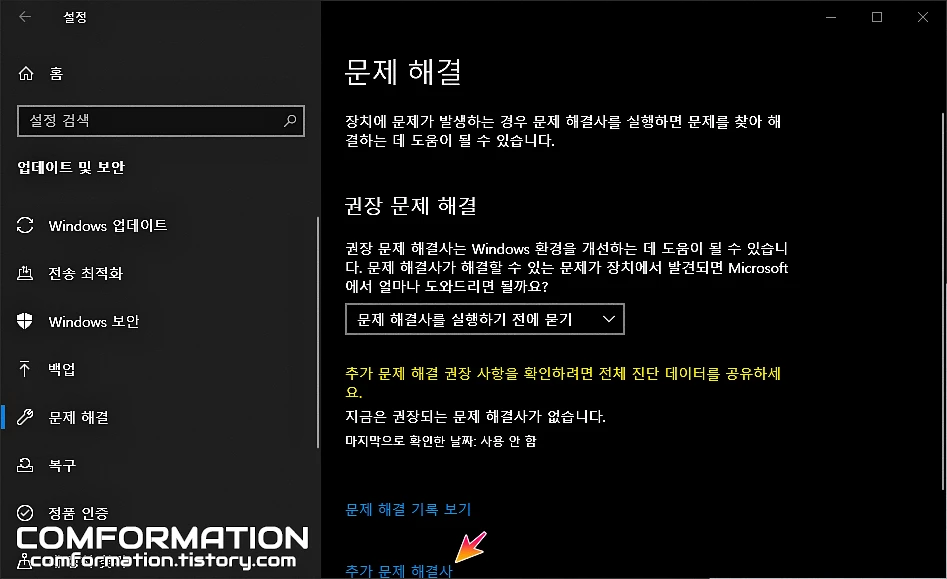
그럼 위처럼 윈도우에 존재하고 있는 기본적인 문제들을 해결해볼 수 있는 문제 해결 창으로 들어오게 되는데, 정상적인 경우라면 지금은 권장되는 문제 해결사가 없습니다.라는 문구가 뜨지만, 그렇지 않은 경우엔 현재 존재하는 문제에 대한 버튼이 뜨게 된다.
만약, 현재 윈도우 업데이트가 에러 코드 등의 문제로 진행이 아예 되지 않는 상태임에도 권장되는 문제 해결사가 표시되지 않는다면 아래의 추가 문제 해결사를 선택해보자.

그렇게 추가 문제 해결사 창으로 들어와 보면 가장 위쪽에 Windows 업데이트 항목이 존재한다. 앞서처럼 업데이트가 되지 않음에도 버튼이 뜨지 않는 경우, 이곳을 통해 윈도우 업데이트와 관련된 문제를 해결사를 통해 해결해볼 수 있게 된다.
여기서 Windows 업데이트 → 문제 해결사 실행을 순서대로 선택해보면,
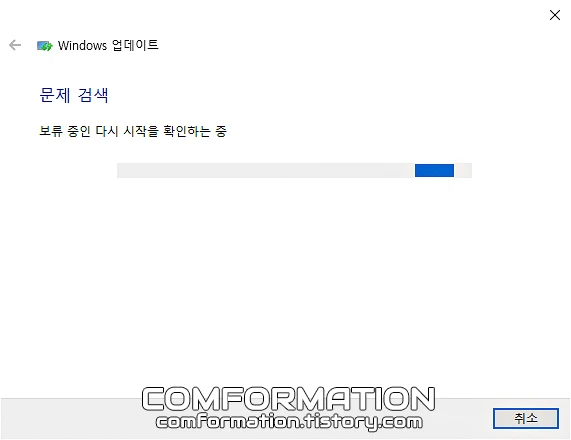
현재 어떤 문제가 존재하는지 검사하고,

위처럼 문제 해결을 완료했습니다.라는 문구와 함께 현재 존재하고 있던 문제를 수정하여 윈도우 업데이트를 가로막는 것들을 해결하게 된다.





