윈도우 10 에디션 확인 방법
윈도우의 경우, 같은 윈도우 10, 또는 윈도우 11이더라도 어떤 에디션인가에 따라 사용할 수 있는 기능 등에 차이가 있다. 물론 일반적인 게이밍이나 사무 등의 상황인 경우에는 거의 차이를 느낄 수 없는 편이지만, 세부적인 설정을 건드리는 등의 행위를 할 때부터 어떤 에디션인가가 중요해질 수 있는데, 오늘은 간략하게 에디션을 확인하는 방법에 대해서만 알아볼까 한다.
윈도우 10 에디션 확인 방법
윈도우 10에서 에디션을 확인하기 위한 방법은 여러 가지가 있겠지만, 크게 두 가지 정도로 나뉘게 된다. 이에 따라 아래에 각 방법을 어떻게 따라 하는지에 관해 나열해볼 텐데, 대략적으로 첫 번째 방법은 마우스만을, 그리고 두 번째 방법은 키보드까지 함께 사용한다고 생각하고 현재 상황에 맞게 따라가 주면 된다.
1. 윈도우의 설정을 통해 확인하는 방법

먼저 키보드의 Windows 로고 키를 눌러보자. 그럼 이미지와 같이 시작 메뉴가 열리는데, 여기서 설정 아이콘을 눌러 설정을 열어보도록 하자.

열린 설정 화면에서는 상단부의 시스템 탭을 선택하고,

이어서 왼쪽 메뉴 중 가장 아래의 정보 탭을 선택해주면(정보 탭이 보이지 않는다면 설정 창을 키우거나, 또는 마우스 휠을 이용해 아래쪽으로 드래그해주면 된다.),

장치 사양 아래쪽의 Windows 사양 부분에서 어떤 에디션을 사용 중인지 확인할 수 있다. 윈도우 10의 경우는 홈(Home), 프로(Pro), 엔터프라이즈(Enterprise), 그리고 에듀케이션(Education) 버전으로 나뉘기에 이 네 가지 중에 하나인 점을 파악할 수 있을 것이다.
2. 명령어를 입력해서 확인하는 방법
사실 첫 번째로 설명한 설정을 통한 방법이 UI를 통한 방법이라 가장 직관적이라 먼저 설명했지만, 방법 자체가 간결한 건 두 번째인 명령어를 입력해서 확인해주는 방법이기는 하다.

winver이번엔 Windows 로고 키 + R을 눌러 위와 같이 실행 창을 열어보자. 그리고 위 명령어인 winver를 입력한 뒤 확인을 눌러보면,
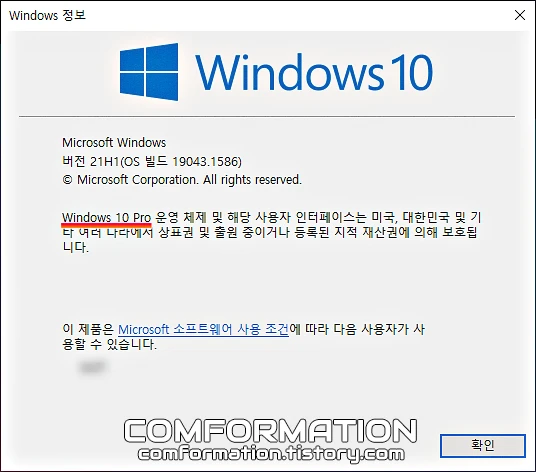
이렇게 버전 표기 아래쪽에 현재 어떤 에디션을 이용 중인지 표시되어 있다. 개인적으로는 명령어를 이용하는 방법이 가장 편하다고는 생각되나, 실행 창에 명령어를 입력한다는 과정 자체가 이제는 낯설 수도 있기에 컴퓨터에 대해 잘 모르겠다면 첫 번째 방법을 따라 하는 것을 권장한다.





