윈도우 10 로컬 그룹 정책 편집기, 홈(Home) 에디션이 아님에도 안 켜질 때
윈도우 10에서는 세부적인 기능을 다룰 때, 일반적으로 사용되는 제어판이나 설정이 아닌, 로컬 그룹 정책 편집기를 사용해야 하는 경우가 있다. 따라서 이런 이유들로 인해 편집기를 열려고 시도했을 때, 그냥 열리면 다행이기는 하나, 열리지 않는 경우들이 종종 있다. 이번에는 이 문제의 해결 방법에 대해 알아보고자 한다.
1. 윈도우 10 홈(Home) 에디션을 사용 중인 경우
만약, 로컬 그룹 정책 편집기를 다운로드하고 설치하는 글을 먼저 읽고 왔다면 이 항목은 필요가 없기에 아래의 소제목 2번을 통해 방법을 따라가도록 하자.
먼저 제목에도 언급하긴 했지만, Windows 10의 Home 에디션을 사용 중인 경우라면 로컬 그룹 정책 편집기가 존재하지 않기에 실행할 수 없다. 그렇다고 아예 방법이 없는 건 아니다. 바로 설치해주면 되는데, 설치하는 방법에 관해서는 이미 앞선 글에 작성해뒀기에 위의 링크를 참고해주면 된다.
물론, 어떤 에디션을 사용 중인지 모르겠다면 바로 위 링크를 통해 쉽게 확인해볼 수 있다.
2. 윈도우 10의 다른 에디션(Pro, Enterprise, Education)을 사용 중인 경우
그렇다면 윈도우 10의 Home이 아닌 다른 에디션들을 사용하고 있는데 켜지지 않는다면 어떻게 해야할까?. 이 경우에 로컬 그룹 정책 편집기가 열리지 않는다면 Home 에디션을 사용하는 경우보다는 해결 방법이 복잡해질 수 있다. 그렇다고 글을 따라하기 어렵게 작성할 생각은 아니기에 아래의 방법들을 차근히 따라가 보면 해결될 수도 있으리라 생각된다.
참고로 이 글은 윈도우 10의 버전 21H1을 기준으로 작성되므로, 이것보다 구버전이거나 신버전을 이용 중인 경우에는 버튼이나 아이콘의 배치가 약간은 다를 수 있다. 따라서, 아래의 내용을 따라 하다가 뭔가 다른 부분이 있어 따라가는 것에 문제가 생긴다면 위의 링크를 통해 최신 버전으로 올린 뒤에 따라가도록 하자.
2.1. 환경 변수 설정

먼저, 키보드의 Windows 로고 키를 눌러 제어판을 검색해보자. 그리고 실행해주면,
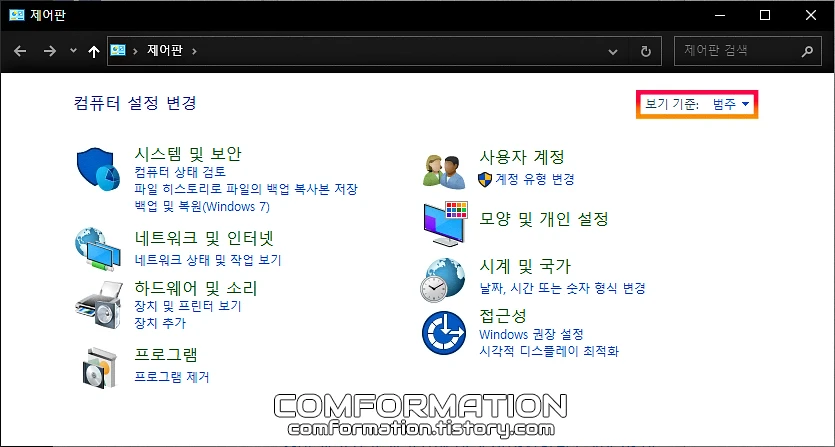
위와 같이 제어판이 열리게 된다. 참고로, 보기 기준이 범주인 경우에만 위와 같이 핵심적인 아이콘만 표시된다.
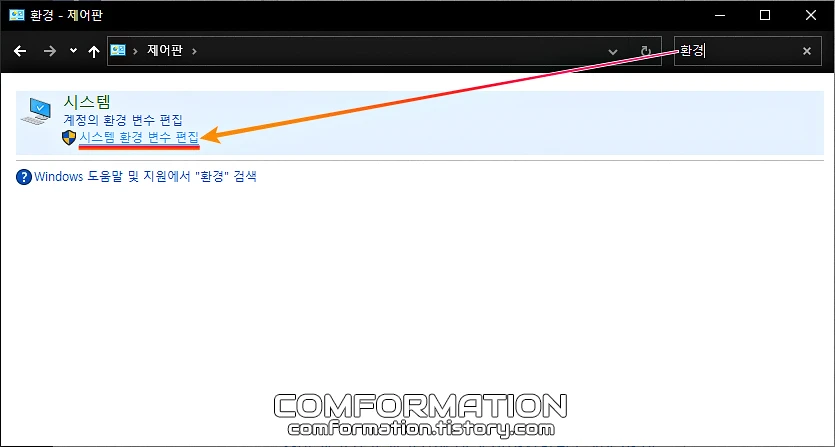
그리고 우측 상단부 검색창에 환경을 검색, 연이어 검색 결과인 시스템 환경 변수 편집을 선택해보자.

그럼 시스템 속성이 열리게 된다. 이제 여기서 고급 탭 아래의 환경 변수 클릭해주면,
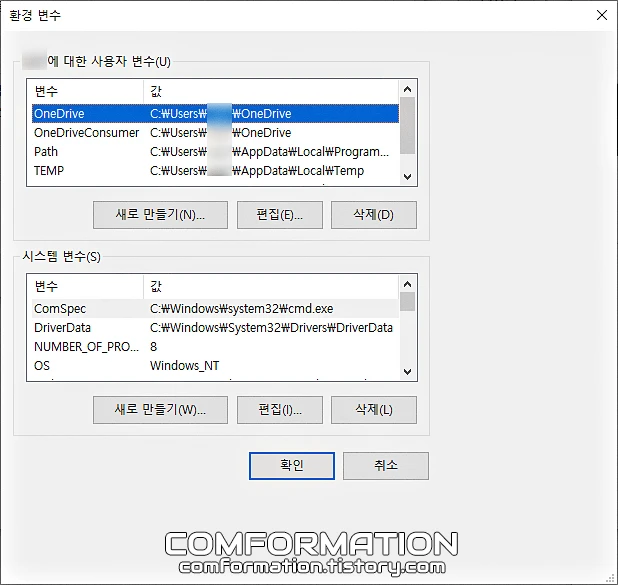
이렇게 환경 변수 창이 열리게 되는데, 여기서 수정해야 할 부분은 한 곳이다.
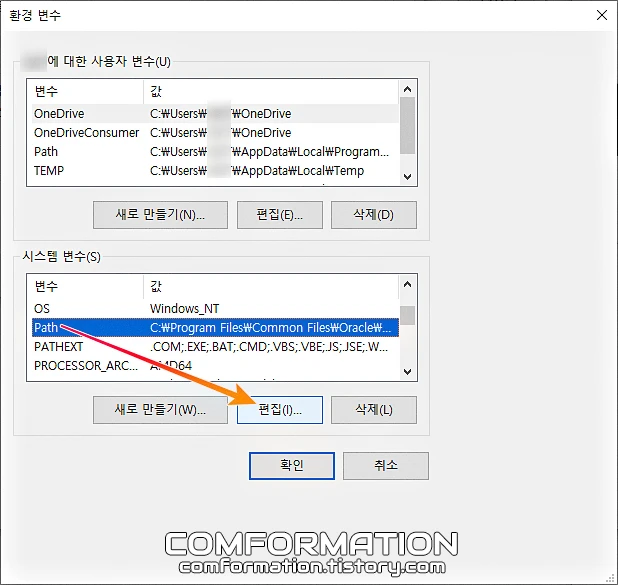
환경 변수 창의 상단부에는 사용자 변수가, 하단부에는 시스템 변수가 존재하는데, 아래 시스템 변수의 Path → 편집을 차례로 클릭해준다.

%Systemroot%\System32
%Systemroot%
%Systemroot%\system32\WBEM
그럼 환경 변수 편집 창이 열리게 되는데, 여기서 우측 상단부의 새로 만들기를 선택한 뒤, 위 명령어 3줄을 한 줄씩 입력해보자. 새로 만들기 → 한 줄 입력 과정을 세 번 반복해주면 된다. 만약, 현재 복사가 되지 않는다거나, 또는 직접 입력하기에 어려움이 있을 것 같다면 위 텍스트 파일을 받아서 복사 후 붙여넣어주면 된다.
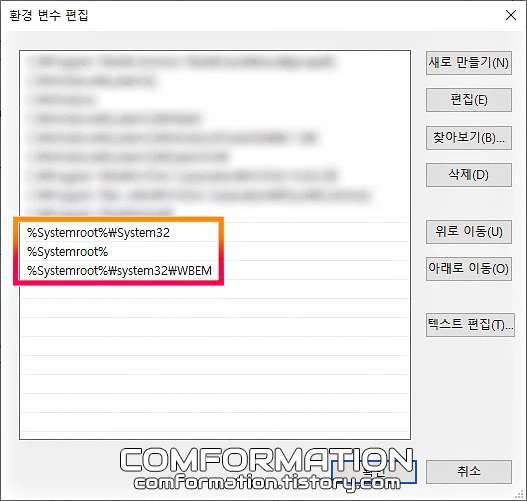
그럼 위와 같이 환경 변수에 아래 3줄이 추가되었을 것이다. 이후, 로컬 그룹 정책 편집기가 실행되는지 확인해보고, 그래도 되지 않는다면 아래의 2.2에 제시된 방법을 한 번 더 따라가 보도록 하자.
2.2. 레지스트리 편집기를 통한 값 데이터 변경
이번에도 2.1에서 설명했던 것과 마찬가지로 어렵지 않게 차근차근 설명할 것이므로 천천히 따라가보자.
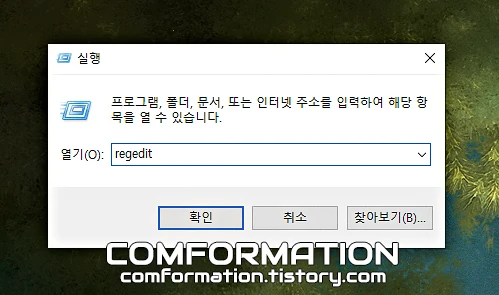
먼저, 키보드의 Windows 로고 키 + R을 눌러 실행 창을 열어주고, 이미지와 같이 regedit을 입력한 뒤 확인을 선택해보자.
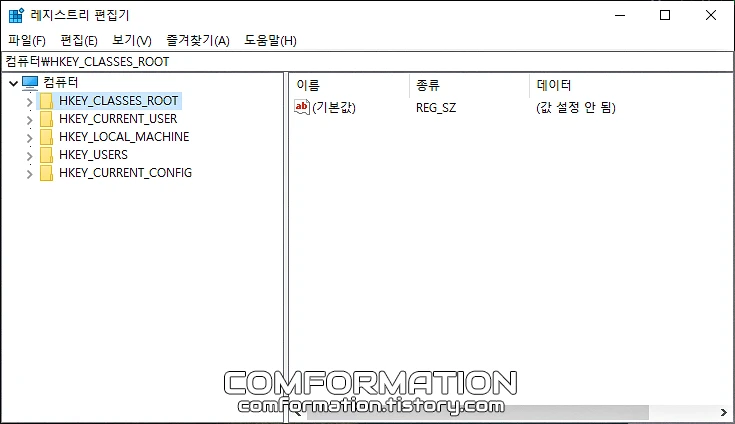
그럼 위와 같이 레지스트리 편집기가 열리게 된다.

HKEY_CLASSES_ROOT → CLSID → {8FC0B734-A0E1-11D1-A7D3-0000F87571E3} → InProcServer32그리고 위 칸에 입력된 순서대로 레지스트리 편집기 눌러 값을 찾아보자. 그럼 이미지와 같은 결과가 보일 것이다.
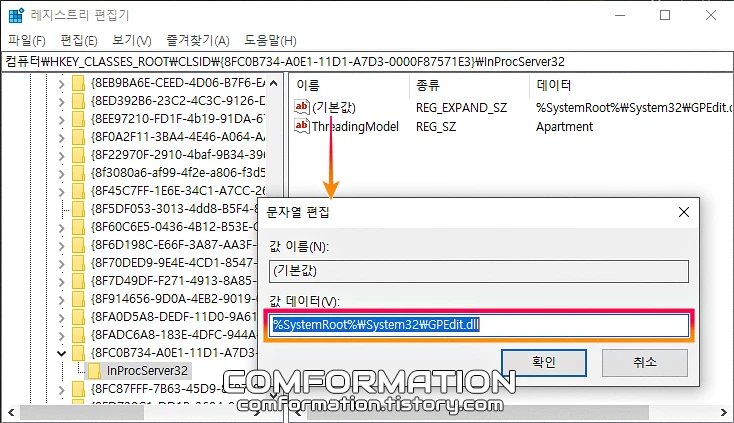
%SystemRoot%\System32\GPEdit.dll그리고 (기본 값)을 더블 클릭해보면 문자열 편집 화면이 열리게 되는데, 값 데이터를 위에 미리 표기한 값 데이터를 넣어주고 확인을 눌러 값을 저장해주면 된다. 만약, 복사가 가능한 환경이 아니거나, 키보드 입력이 어려운 경우라면 위의 텍스트 파일 내부의 명령어를 복사해서 붙여 넣어도 무관하다. 정상적인 경우라면 위 값이 이미 입력된 상태여야 한다.
이제 다시 로컬 그룹 정책 편집기가 열리는지 확인해보자.





